PowerPoint(パワーポイント)のアニメーションを繰り返す方法です。 何回続けるかなど具体的なループ回数を指定する事もできます。 効果のオプションダイアログボックス アニメーションが設定されたオブジェクトを選択します。 アニメーションタブを開き、 効果のその他のオプションを 箇条書きの行間を変更するには 箇条書きの行数が少ないと、文字がスライドの上の方に詰まって表示されてしまいます。 スライドにバランスよく文字を配置するには行間の設定を変更します。 プレースホルダを選択し、メニューバーの書式行間をクリックします。 表示された行間ダイアログボックスで行間を数値で指定します。 アニメーションの設定 PowerPointでは、タイトルや箇条書きで設定したアニメーションを1文字ずつ動かせます。 単語ごとや行ごと、1文字ずつといった単位が選べるので、使い分けましょう。 スライドのタイトルや箇条書きに設定したアニメーションは1文字ずつでも動かせます。 1文字ずつ動くようにするには、テキストの動作を文字単位で表示に変更します。 Share 記事をシェアする
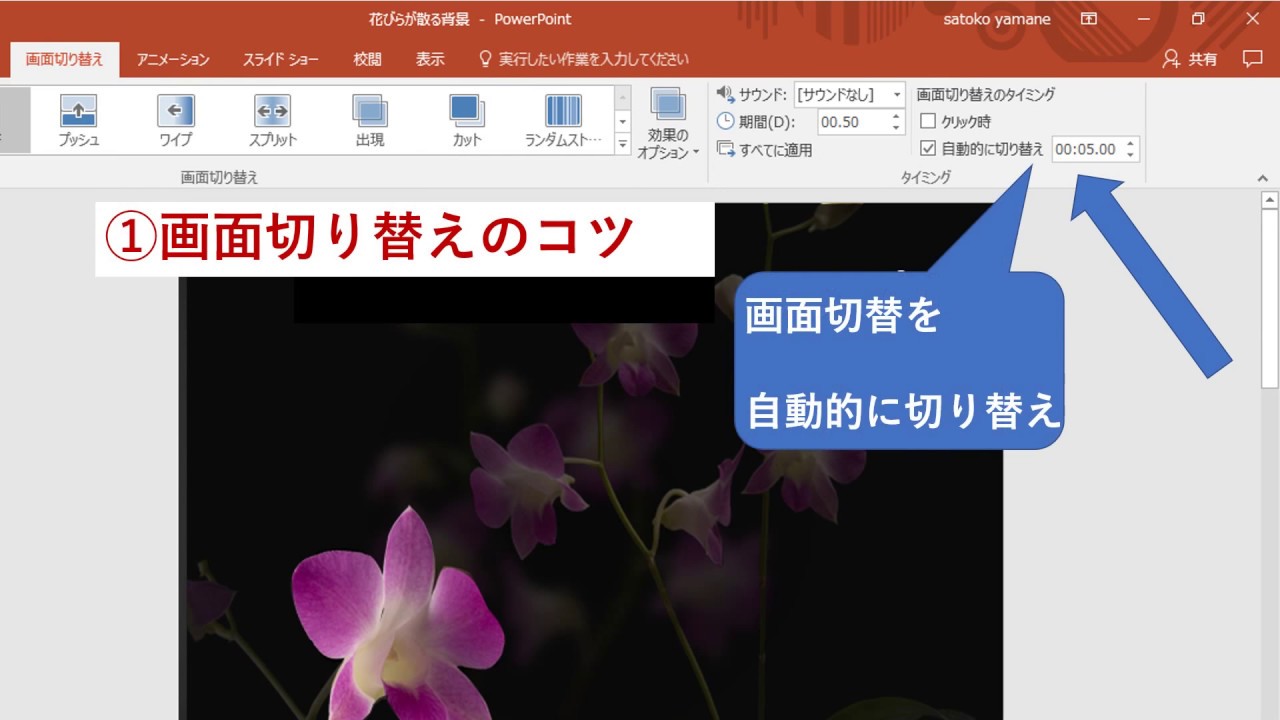
パワーポイントで動画が作成できる
パワーポイント アニメーション 文字が流れる
パワーポイント アニメーション 文字が流れる-文字がキラーンと光るアニメーションをパワーポイントを使って簡単に作成する方法です。 #PPTファイルは概要欄からDownloadして頂けます https テキストに 下から上に流れるアニメーションをつける アニメーションの緑のアイコンは「開始」のアニメーション。 文字などがスライドに表示されるときの動きを設定できる。 次に、 「効果のオプション」 ボタンをクリックし、 「段落別」 が選ばれていることを確認します。 「1つのオブジェクトとして」や「すべて同時」が選ばれていると、5つの箇条書きが同時に表示されるので注意しましょう。 箇条書きを1行
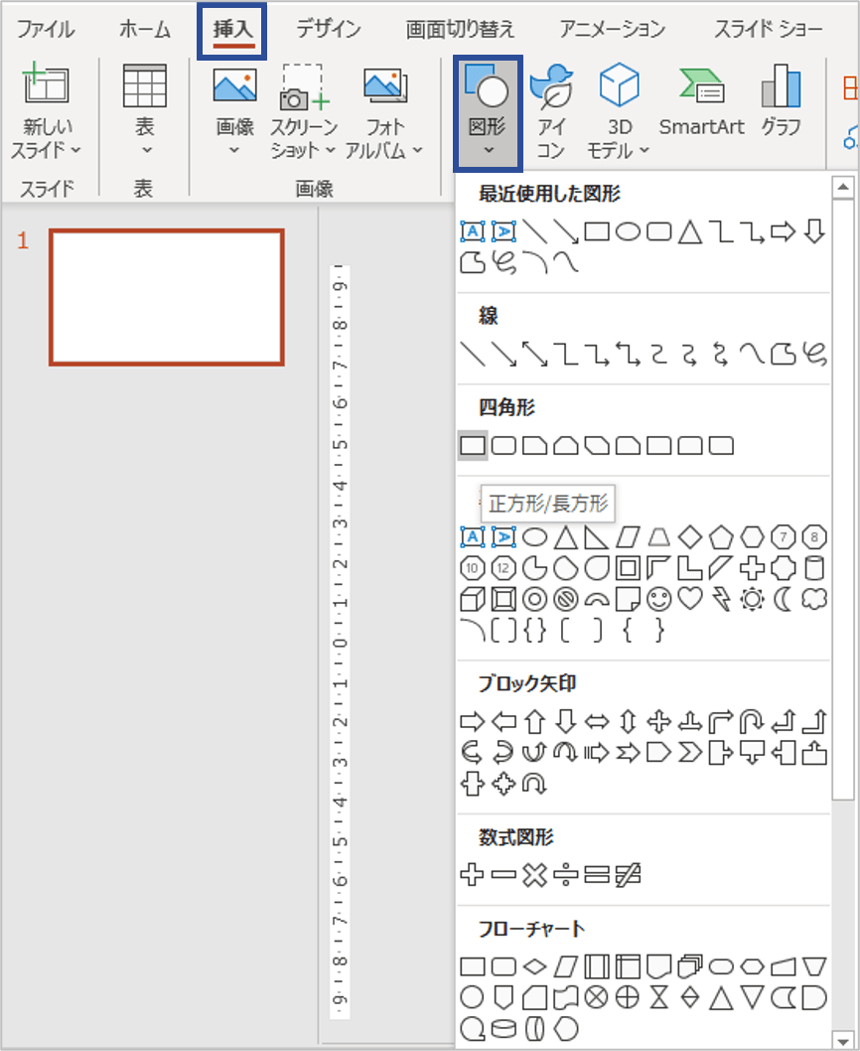



パワーポイントでフローチャートを作る方法を解説 見やすくするコツも紹介 Document Studio ドキュメントスタジオ
パワーポイントでプレゼンをすることになりました。 画面上で アニメーションを使って 線を引くことはできないのでしょうか。 やり方等知っている方がいらっしゃいましたら教えていただけないでしょうか。線を引くことは可能です。まず、PowerPointのスライドに文字を入力しておきます。 プレースホルダ(文字を入力する枠)に、エンドロールのような動きを付けたい文字を入力しておく 次に、動きを付けたい文字を選択し、PowerPoint07の「アニメーション」タブの「アニメーションの設定」ボタンをクリックします。 ここでは、文字をドラッグして選択していますが、プレースホルダの枠をアニメーション効果 テキスト ボックスで 、文字で表示 を選択します。 文字が表示される間の時間の既定の遅延値は 05 秒ですが、タイミング の横にある矢印を選択し、遅延 ボックスで新しい値を選ぶと、この値を変更できます。
1「1」の数字をクリックし、「アニメーション」タブの「順番を後にする」をクリックします。 アニメーションの実行順序を変更したい数字をクリックする アニメーションの実行順序を後にしたければ「順番を後にする」、前にしたければ「順番を前にする」を選ぶ 2「1」が「2」に変更されて、アニメーションの実行順序が変わりました。 先頭の箇条書きの「1 パワーポイントに挿入した動画にアニメーション効果またはナレーションを追加します /2/19 パワーポイント , 新着情報 また、ナレーション付きの動画は繰り返し説明の省力化、効率化、均一化を通じて働き方改革に貢献します。 これらのエンドロールは、PowerPointのアニメーション機能を使って作成します。 ここでは、文字が下から上に流れる 「映画方式のエンドロール」 と、文字が画面下部で右から左に流れる 「テレビ番組方式のエンドロール」 の2種類のエンドロールを作ってみましょう。 今回は、PowerPointでの操作を解説します。 PowerPoint07/03でエンドロールを作
こちらがスターウォーズ風オープニングムービーを作成できるPowerPointファイルです (Google ドライブが開きますので、右上のダウンロードボタンで保存してください)。 Office 365のPowerPointで作成しました。 最新のPowerPointでしか動作確認こんにちは、ライターのしゃーです。 今回はパソコン初心者向けシリーズ第2弾、「Power Point」を使った記事です。 ちょっと変わったプレゼンテーションをしたい方、要チェックです。 突然ですが、映画やドラマが終わった後に出演者の名前やスポンサーなどが流れる"アレ"、知っていますよね? エンドロールと呼ばれるものです。 実は"アレ"、なんと 1アニメーションの一覧を表示する 2アニメーションの効果を設定する 3文字の表示方向を設定する 4アニメーションの選択を解除する




パワーポイントにアニメーションを設定する方法 応用編 株式会社スカイフィッシュ 企業ブログ




パワーポイントのアニメーションを効果的に使うコツ プレゼンのpresentainment
文字が表示される方向を設定する 「効果のオプション」を利用すれば、文字の表示方向などを変更することができます。 「アニメーション」タブの「効果のオプション」をクリックします。 プルダウンメニューが表示されるので、変更したい方向を選択します。 今回はワイプを設定しているので、自然な表示になるように「左から」を選択しました。 効果を設定したいテキストボックスをクリックします。 「アニメーション」タブをクリックします。 「アニメーション」から、利用したいアニメーション効果を選択します。 右端の下にあるボタンをクリックすると、さらに多くの効果を表示できます。 ここでは、文字が回転しながら拡大表示となる、「グローとターン」を選択しています。 「プレビュー 星が回転するアニメーションをつけます。 星の図形を選択し、 ①「アニメーション」をクリック ②「アニメーションの追加」をクリック 星へのアニメーションは2つ目になりますのでアニメーションの追加を選択します。 ③「スピン」を選択 続いて
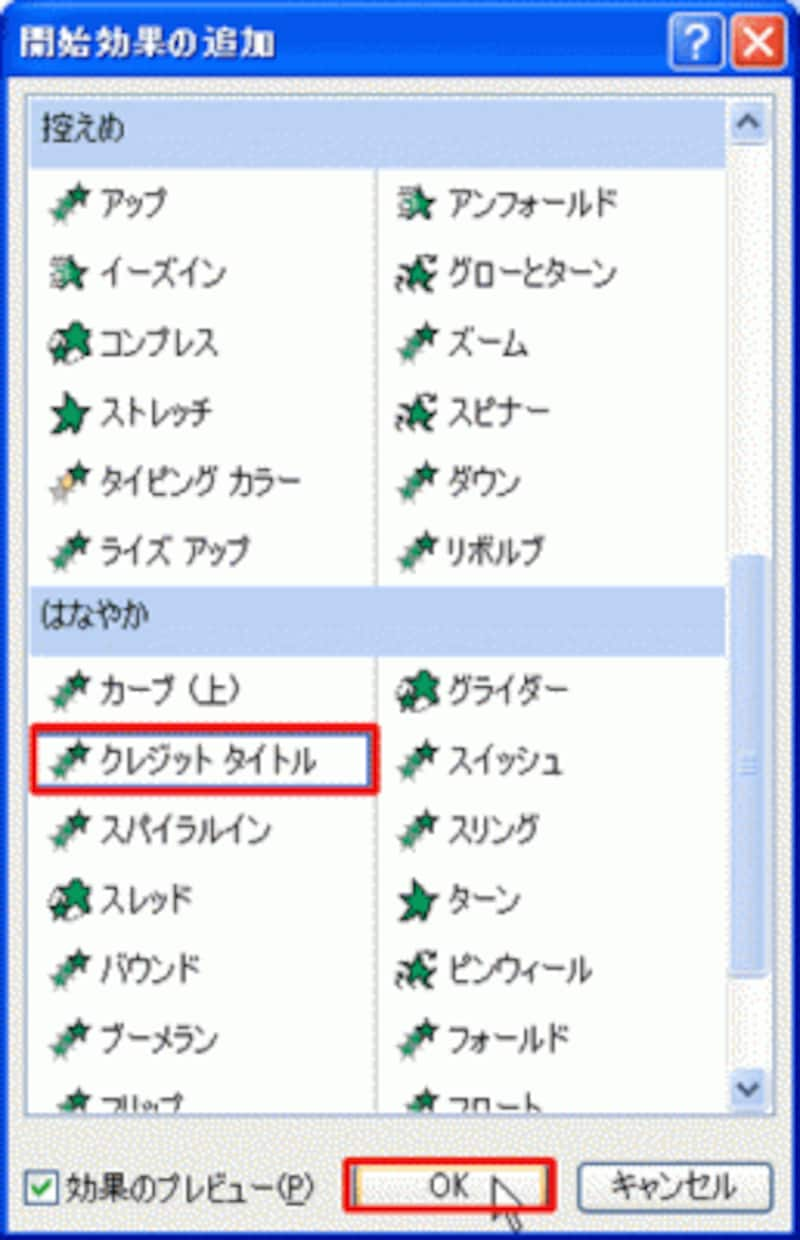



パワポの文字を映画のエンドロールのように動かす パワーポイント Powerpoint の使い方 All About




動画内で指定したタイミングで文字や図などを表示や動作 Powerpoint アニメーション Pc It I Tsunagu
アニメーションを設定する前に、前準備をしておきましょう。 それは、文字をアニメーションの最終位置に移動しておくことです。 動かしたい文字をスライドに入力し、プレースホルダーの外枠をクリックします。 ここでは、画面の下側で文字が流れるように、スライドの下部に文字を入力した。 そのまま、スライドの左にはみ出るまで外枠をドラッグして これがパワポ! ? プロが作るかっこいいアニメーションデザイン 普通のプレゼンではアニメーションをガンガンつけることはないと思います。 でもある時、吉藤 智広さんというPreziとPowerpointのデザインをされている人が作ったパワポでの動画をみてアニメーションの設定PowerPoint・パワーポイント PowerPointのアニメーションで、スライド内の図形や文字、グラフなどに動く演出を加えることができます! 動きを加えることで聞き手をひきつけたり、自分の説明のタイミングに合わせて、後から肝心な部分を動かして登場させることでネタバレを防止するなど、様々な演出ができます。 PowerPoint・パワーポイント




パワーポイントで雨を表現 連続したアニメーション付け方 Power Point Youtube



Http Www Shiga Ec Ed Jp Www Contents Files Ondokuyoictkyozaiguide Pdf
簡単CSSアニメーション&デザイン選(ソースコードと解説付き) web制作 デザイン フロントエンド 47,807 View 160 449 355 エンジニア 酒井琢郎 CSSは使いようによっては様々な表現が可能な奥深い言語です。 「文字の効果」-「反射」の順にクリックをして、「反射(弱)」を選択 次に星の図形を挿入します。 「挿入」ー「図形」の順にクリックをして「星型」を選択し、 アニメーション開始位置(会社名の左上)へ挿入 文字が一文字づつ現れるアニメーション アニメーションを再生する際、効果音を設定する方法(PowerPoint 13/16の場合) ①好きなアニメーションを設定します。 ②アニメーションウィンドウでアニメーションを右クリックし「効果のオプション」を選択してください。 ③ウィンドウが表示されるので、「サウンド」を設定してください。 「チャイム」というサウンドを設定しました。 ここで設定した




パワポのアニメーション機能 プレゼン資料を作る前に知っておきたい基本を解説 Udemy メディア




パワーポイントのアニメーションを効果的に使うコツ プレゼンのpresentainment
アニメーションの所を調べているのですが出来ず PowerPoint パワーポイント10で質問です 文字 × 文字 × というスライドで文字は最初から出ていて、 クリックすると1段ずつ ×が出てくるようにしたいのですが、 コントロールキーを押しながら と×にアニメーションを 付けると、文字も含めて1行すべてにアニメーションが付いてしまいました。 どうすれば と×だけ重要 1 つ目のアニメーション効果を適用した後に、アニメーションの追加 をクリックする以外の方法でアニメーション効果を追加しようとしても、追加の効果は適用できません。その場合、追加しようとしているアニメーションの効果と既存の効果が置き換えられます。




文字動画の巻き Part 1 パワアポで作るうえ文字動画の作り方を紹介 Dの教え Powerpointで作るyoutube動画 パワーポイントの使い方 裏技 Youtube




パワーポイントで動画が作成できる




Powerpointで動く折れ線グラフを作ってみた Note ノート Line News



Http Www Edu Tuis Ac Jp Asanuma Asanuma07 Lectures Literacysince12 Officeppt 5 Pdf
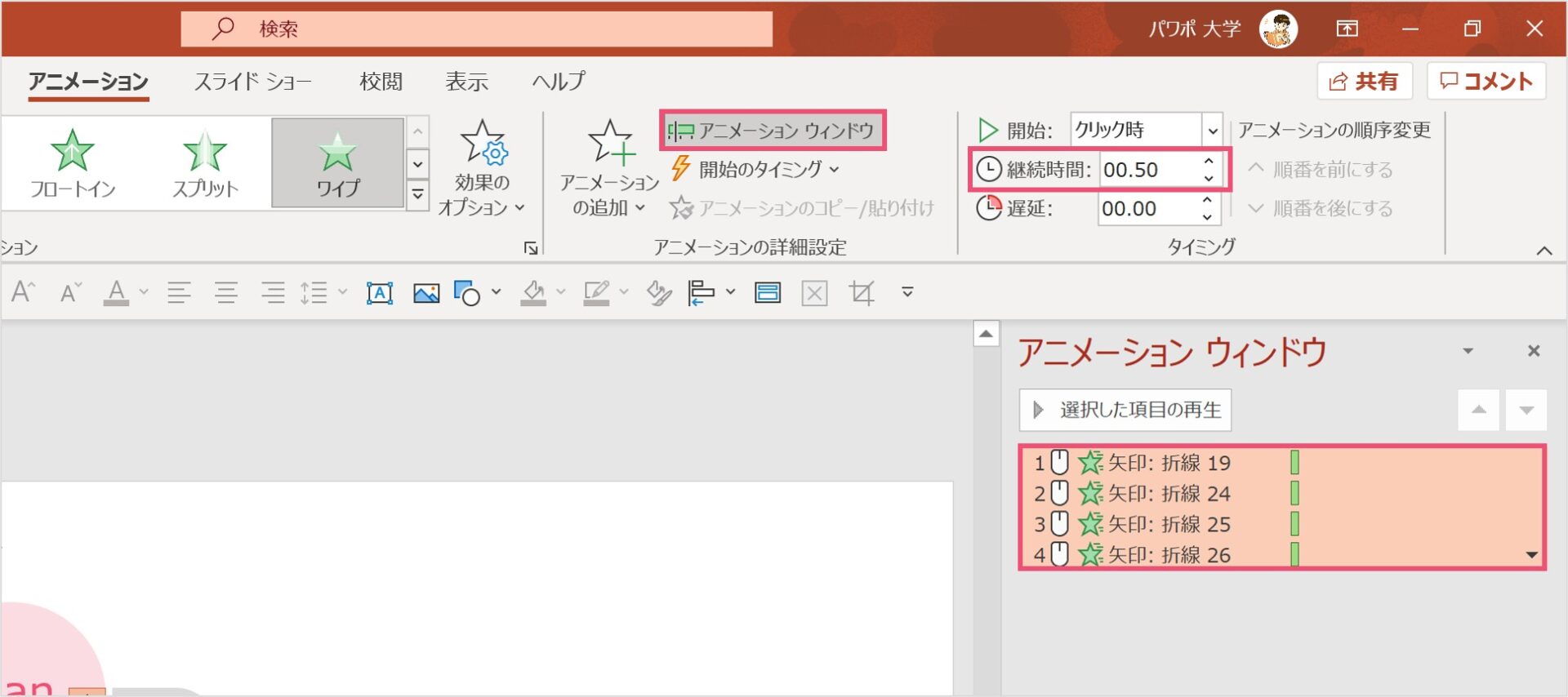



パワーポイントで矢印を使ったおしゃれなアニメーションを紹介 パワポ大学



パワーポイントで文字が一文字づつ現れるアニメーションの作り方 経営管理の実務ブログ



Q Tbn And9gcsggvrq5ddre0cv0zmv7hs7te9bhyqxlfxt84ir6plrltbzhcvi Usqp Cau
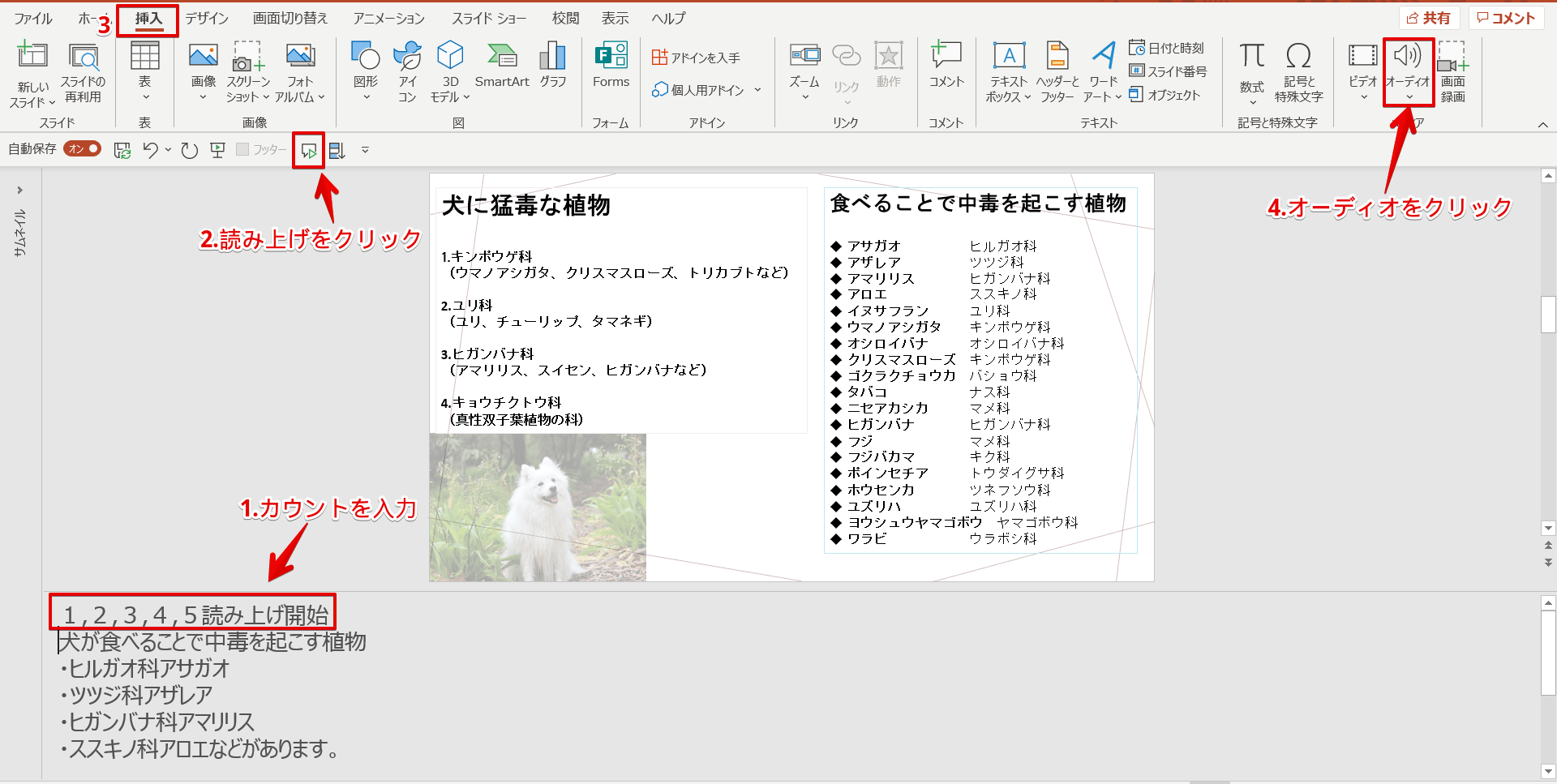



パワーポイント ノートを音声合成で読み上げる 自動ナレーションをする方法を紹介




パワーポイントのアニメーションを効果的に使うコツ プレゼンのpresentainment
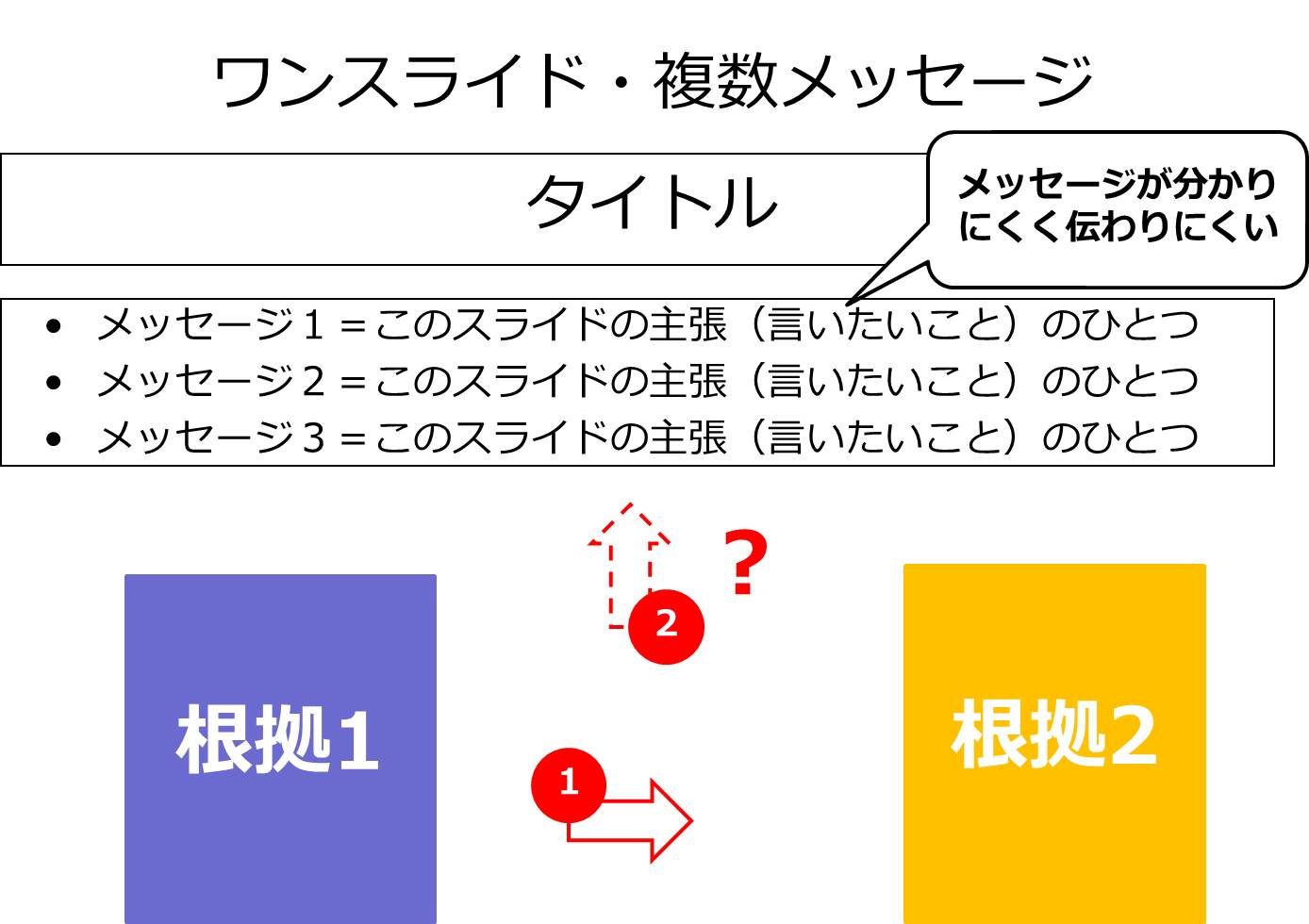



見やすく分かりやすい パワーポイントプレゼン資料の作り方
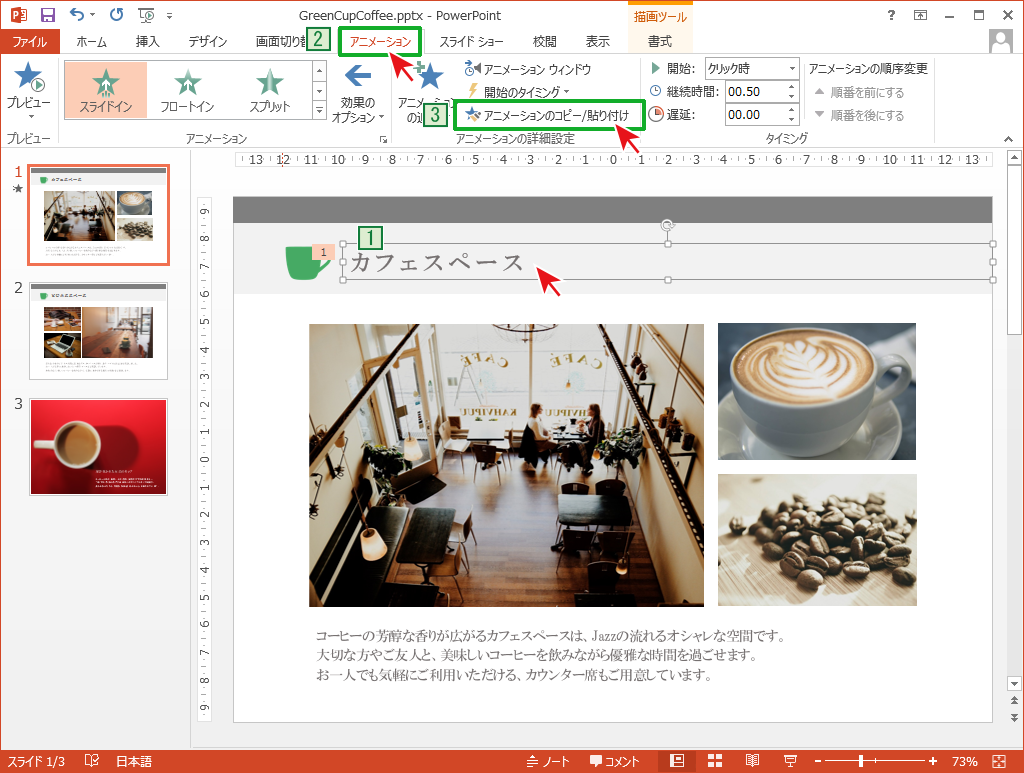



アニメーション効果をコピー 貼り付け Powerpointの使い方
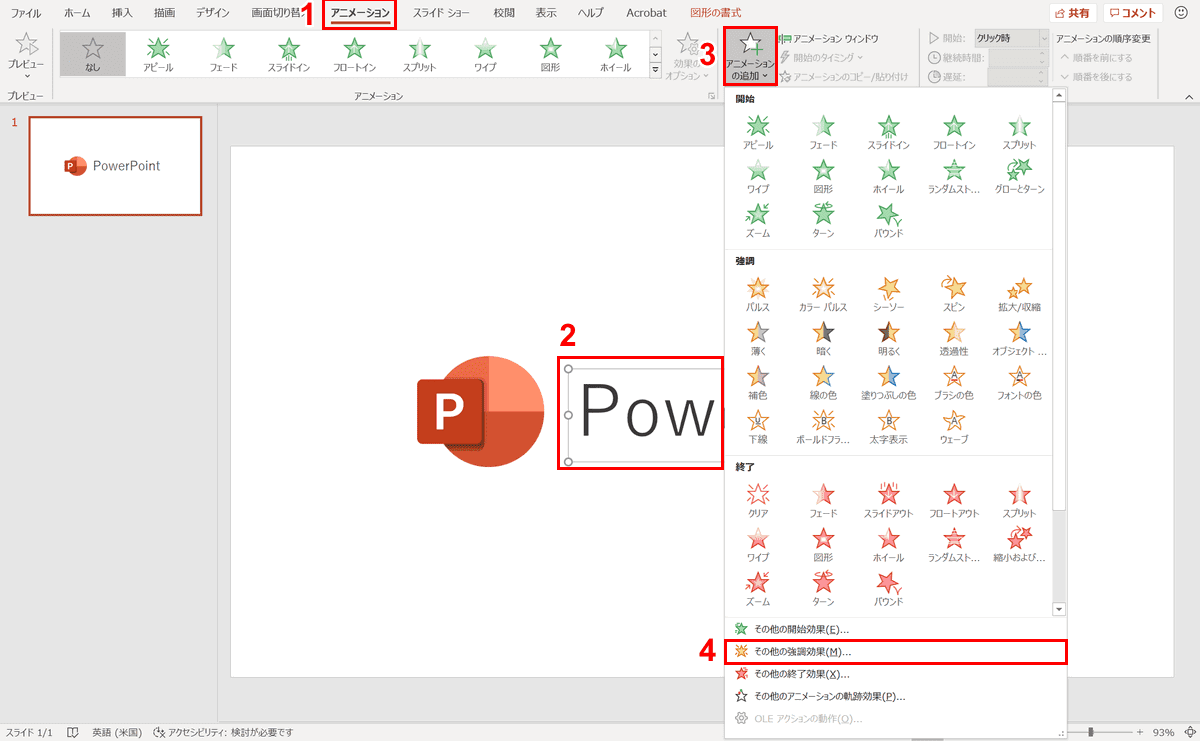



パワーポイントでアニメーションの使い方まとめ 種類や設定方法 Office Hack
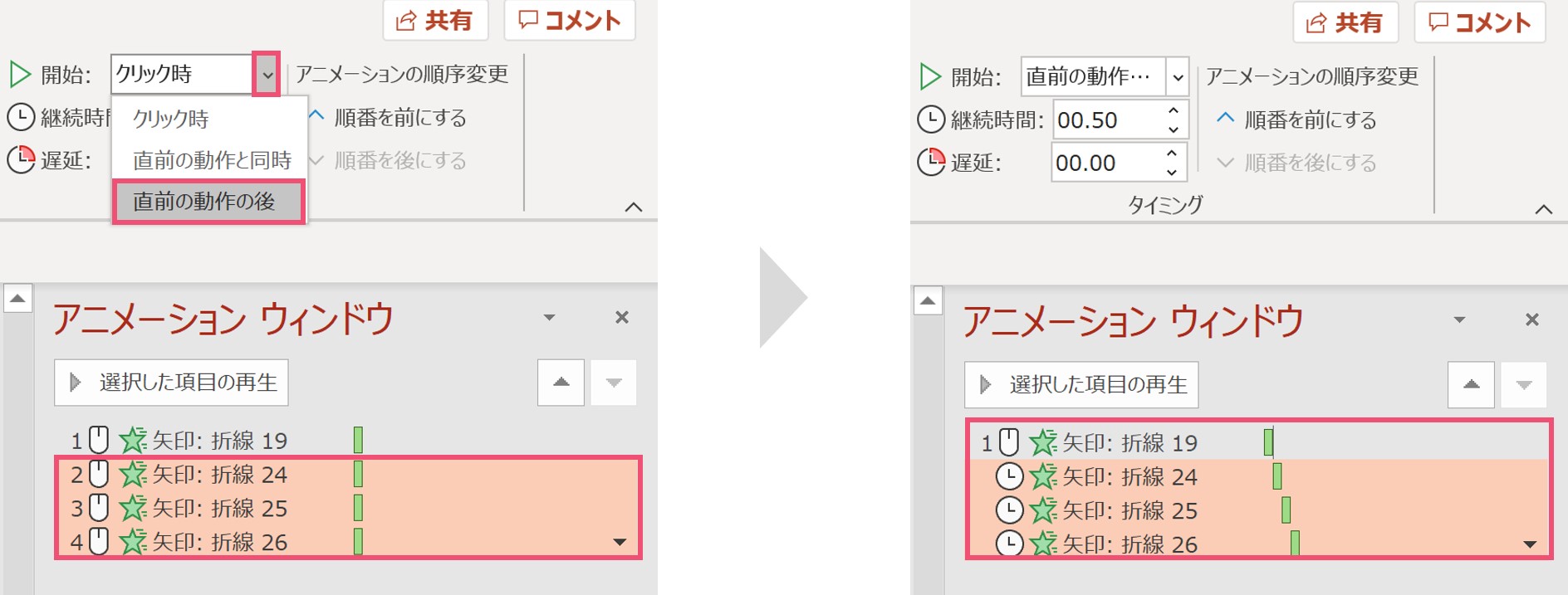



パワーポイントで矢印を使ったおしゃれなアニメーションを紹介 パワポ大学
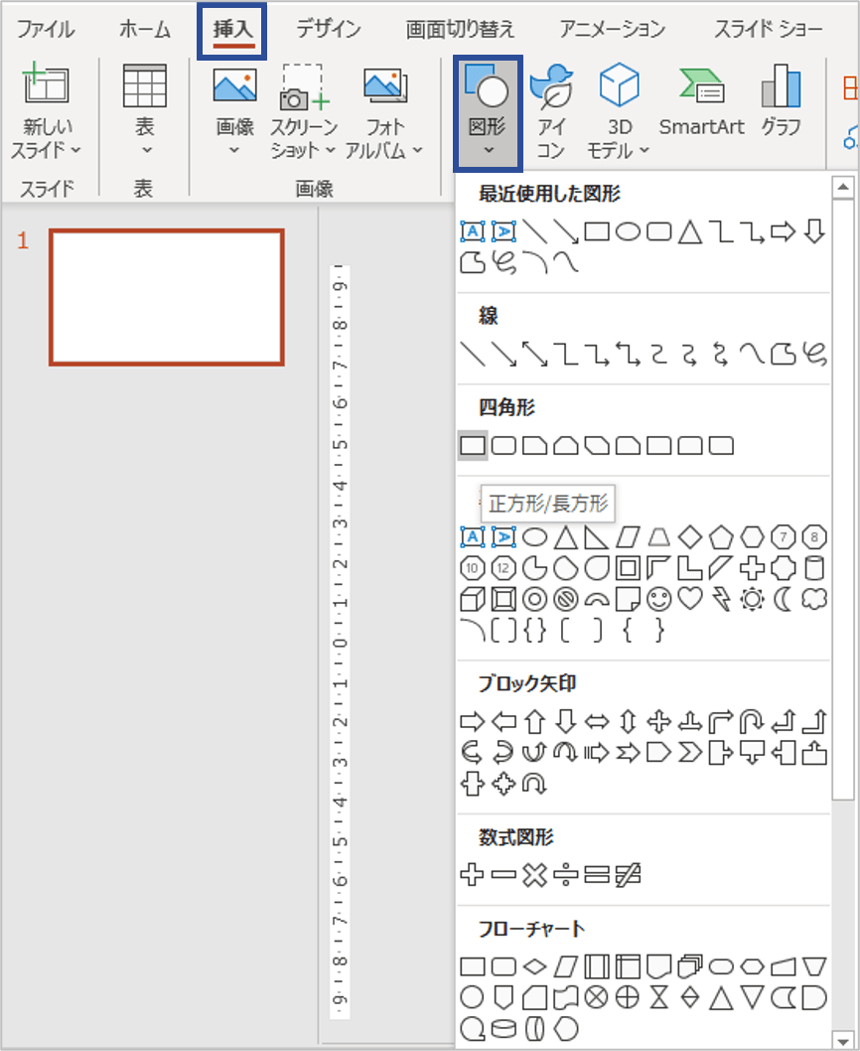



パワーポイントでフローチャートを作る方法を解説 見やすくするコツも紹介 Document Studio ドキュメントスタジオ
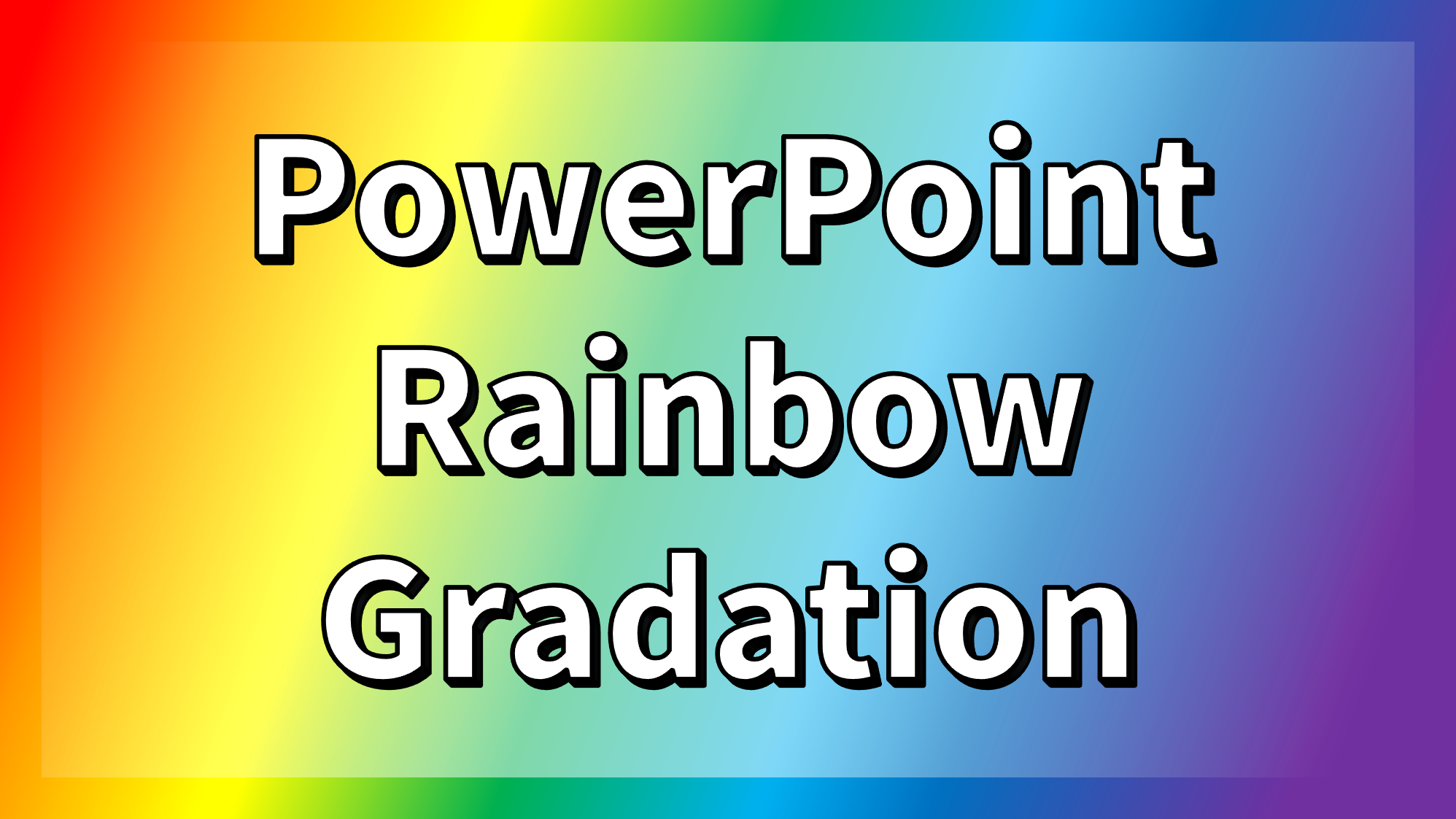



Powerpointで虹色グラデーションを標準の色で作る方法 Ppdtp




アニメーションを効果的に活用しよう パワーポイントラボ
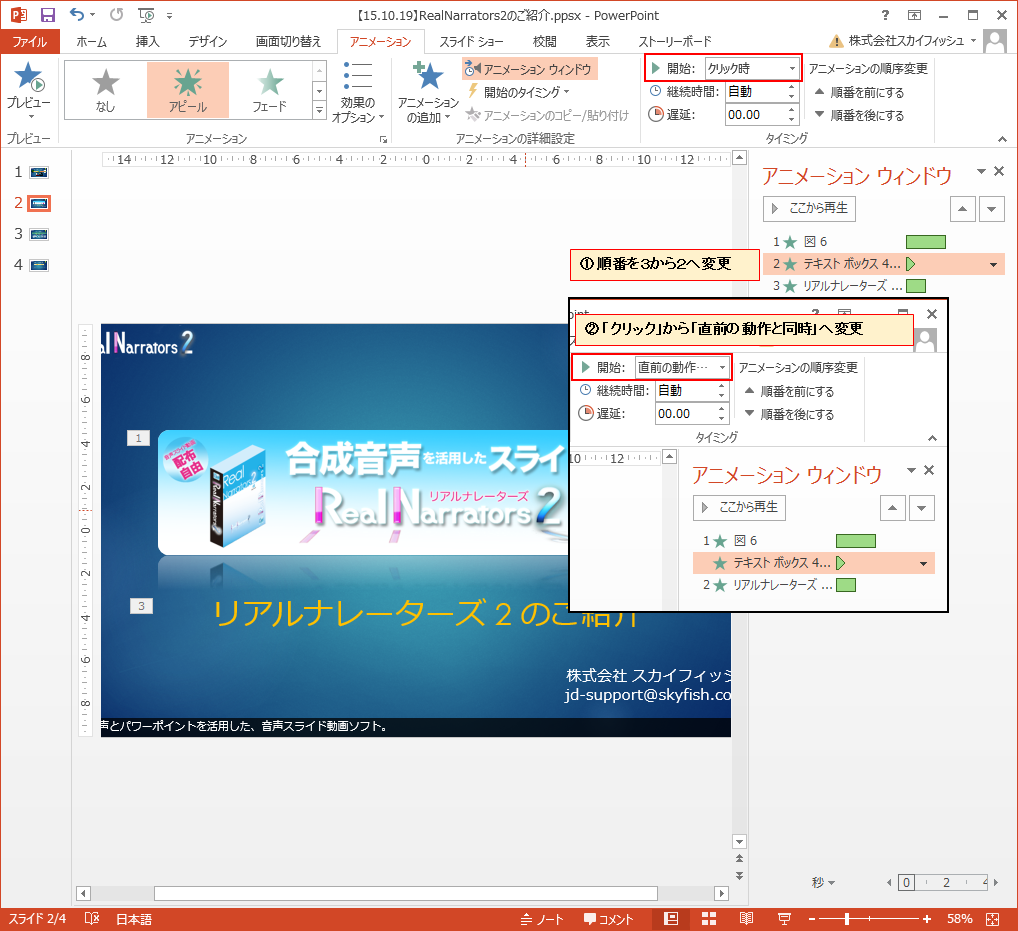



パワーポイントで動画作成時に字幕を入れる方法 株式会社スカイフィッシュ 企業ブログ
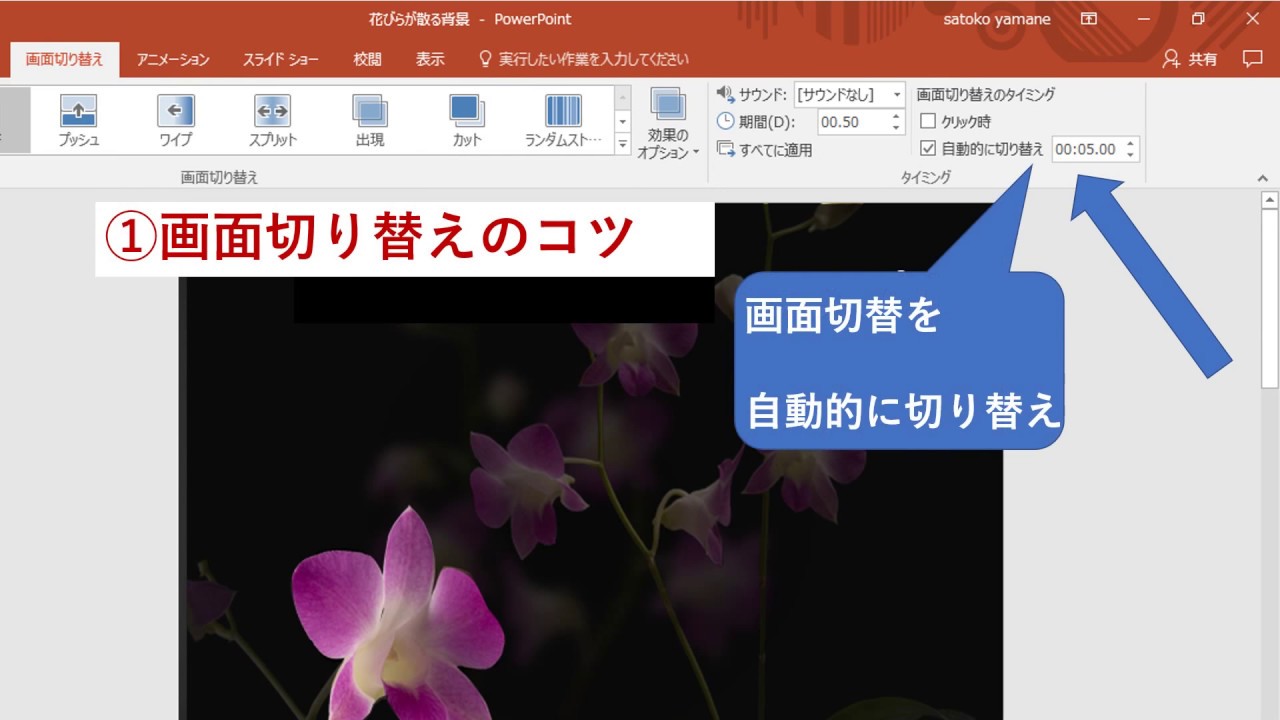



パワーポイントで動画が作成できる
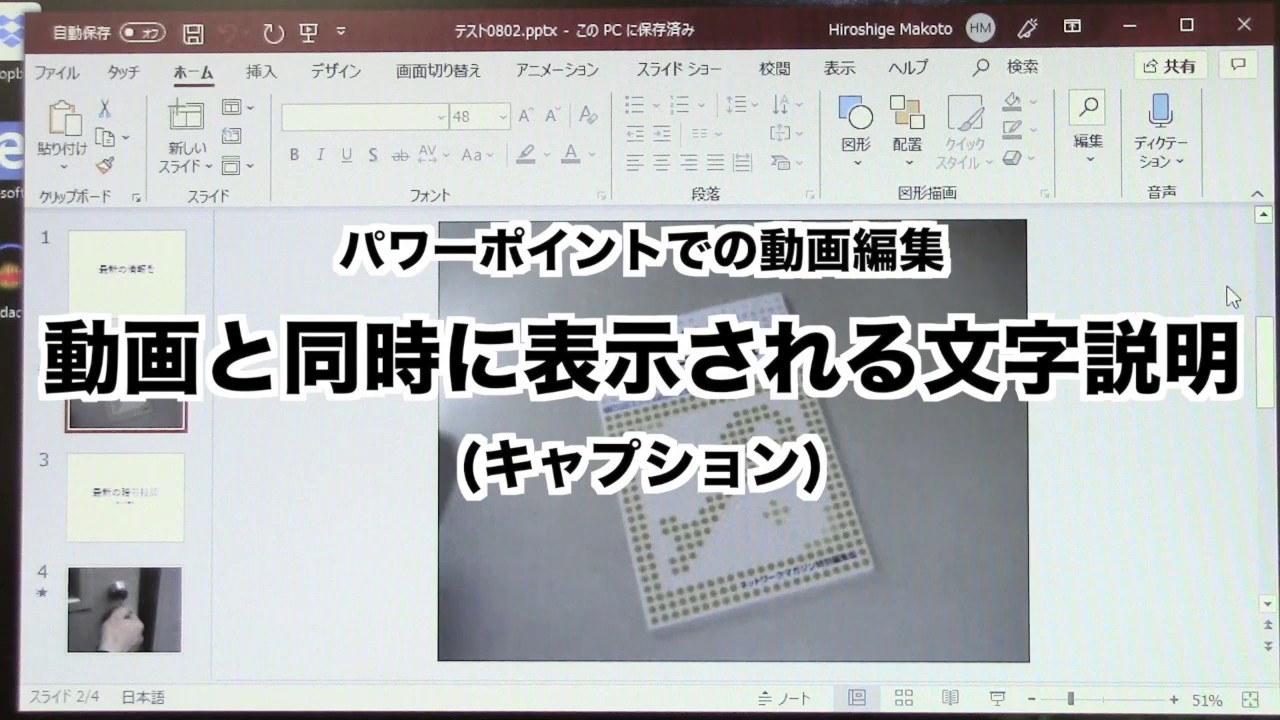



動画と同時に表示する文字 キャプション パワーポイントでの動画編集 Youtube
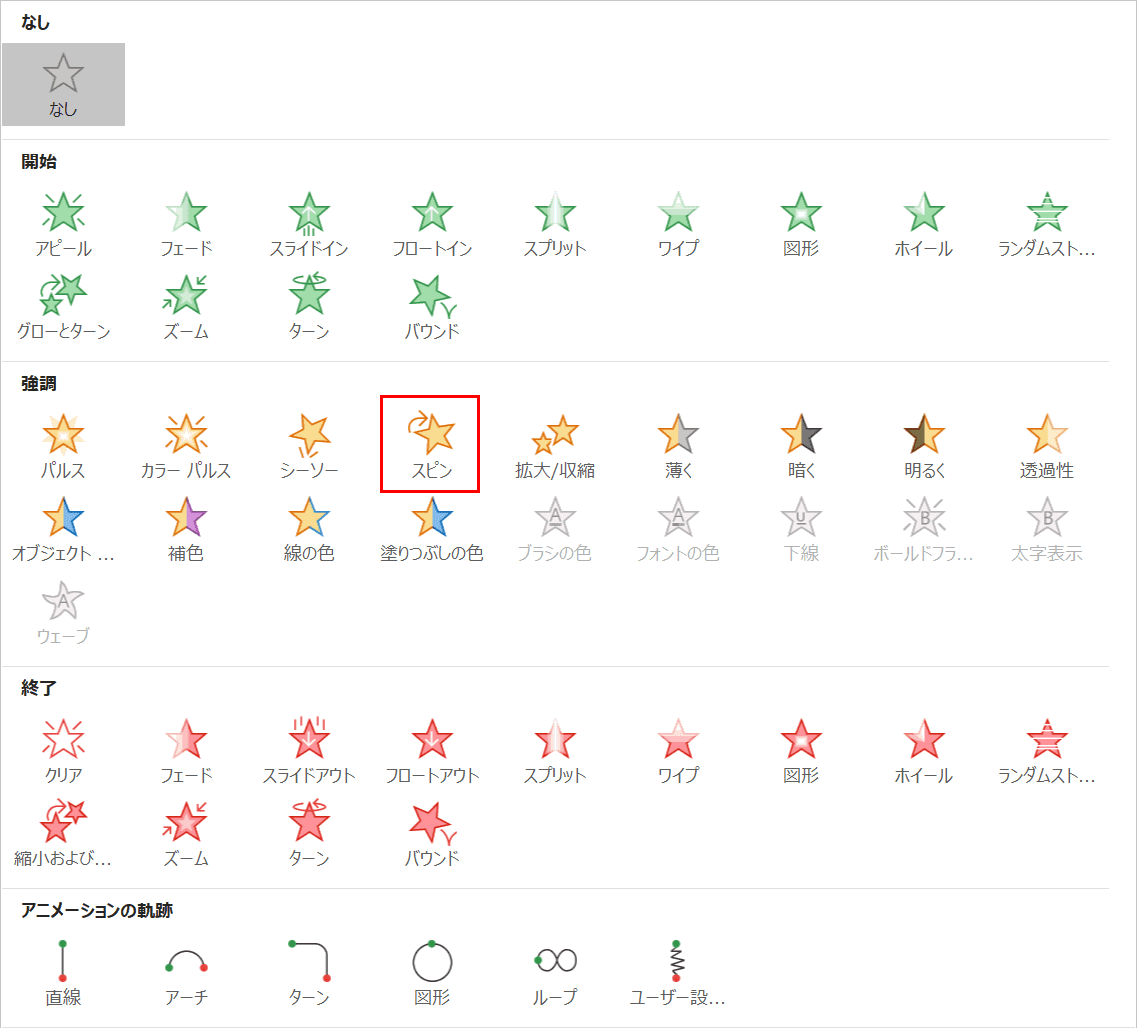



パワーポイントでアニメーションの使い方まとめ 種類や設定方法 Office Hack



Www City Sendai Jp Taihaku Hoiku Documents 03 Templatemanual Pdf
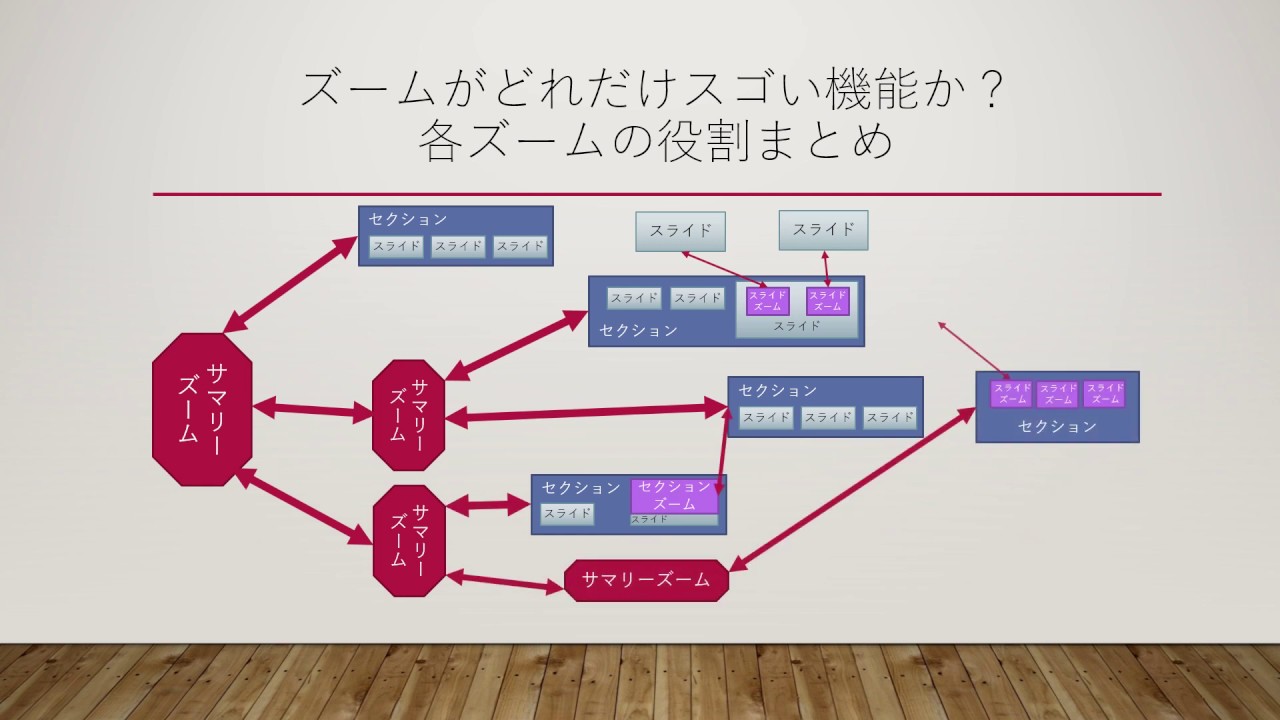



パワーポイント19の ズーム機能 がプレゼンを変える Mos19試験に出るシリーズ 志木駅前のパソコン教室 キュリオステーション志木店のブログ
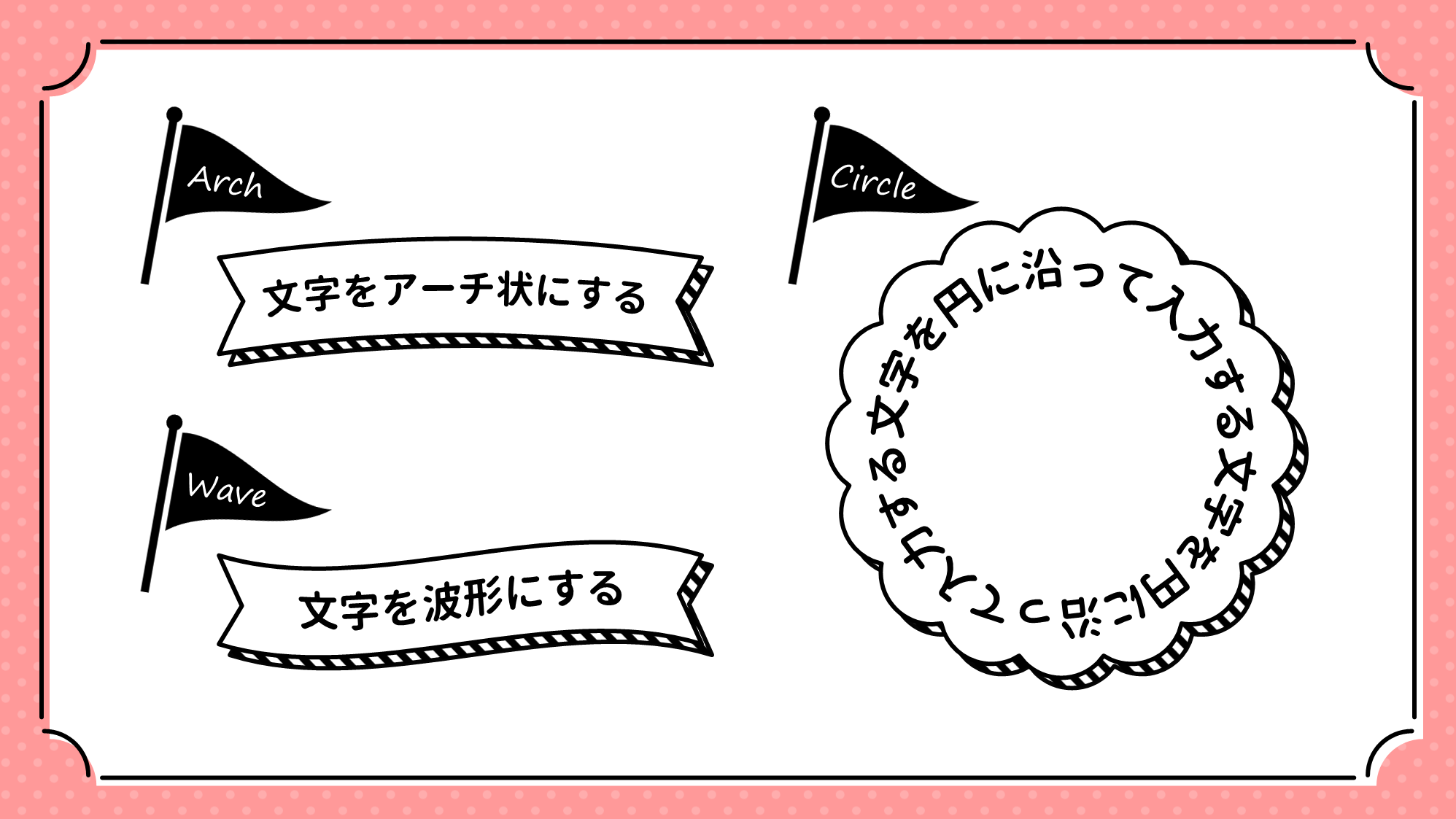



Powerpointで文字をアーチ状 波形 円に沿って入力する方法 Ppdtp
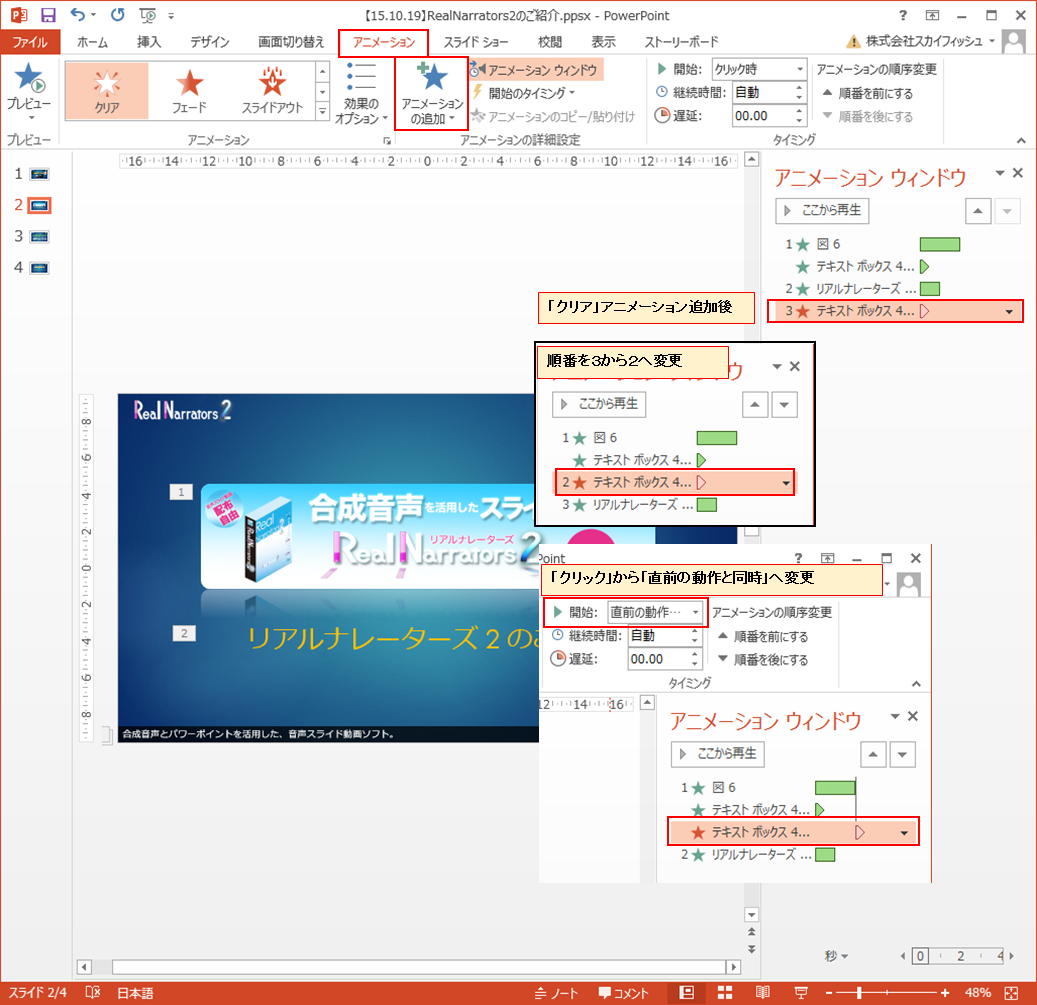



パワーポイントで動画作成時に字幕を入れる方法 株式会社スカイフィッシュ 企業ブログ




Powerpointで星が瞬くキラキラアニメーションを作る方法 Ppdtp
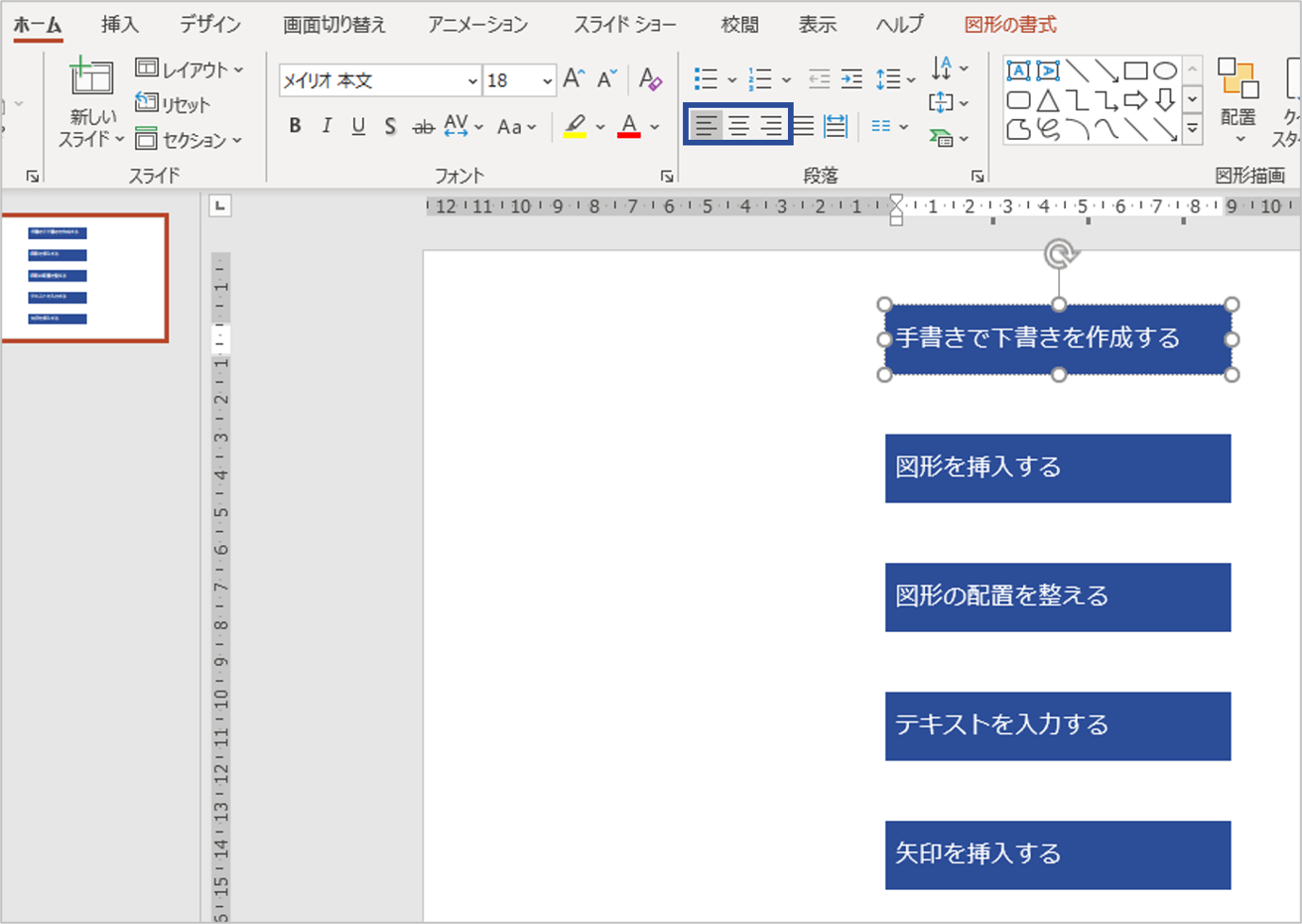



パワーポイントでフローチャートを作る方法を解説 見やすくするコツも紹介 Document Studio ドキュメントスタジオ
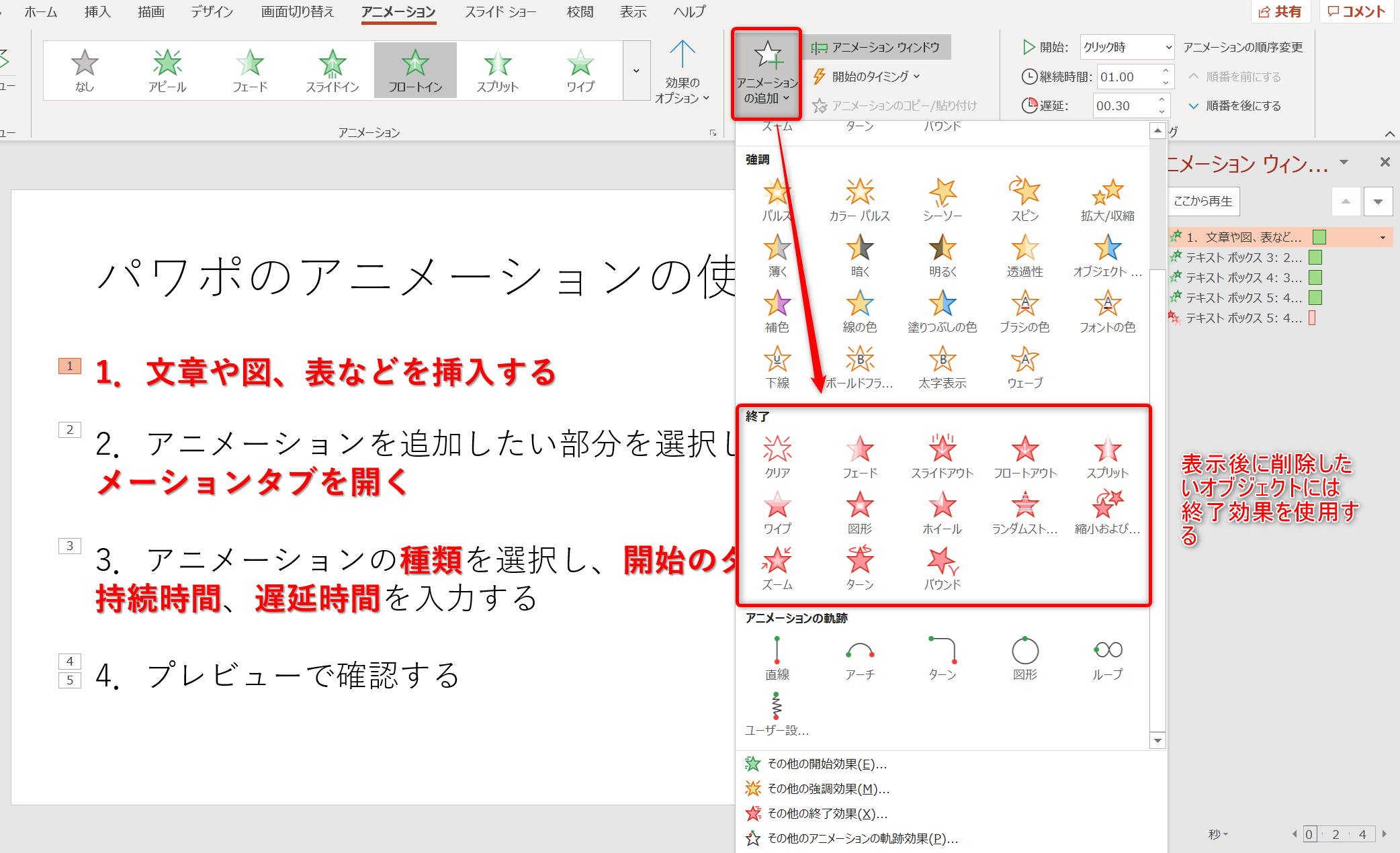



パワポのアニメーション機能 プレゼン資料を作る前に知っておきたい基本を解説 Udemy メディア




プロフィールムービーに使える ニコ動風動画の作り方 D Wedding
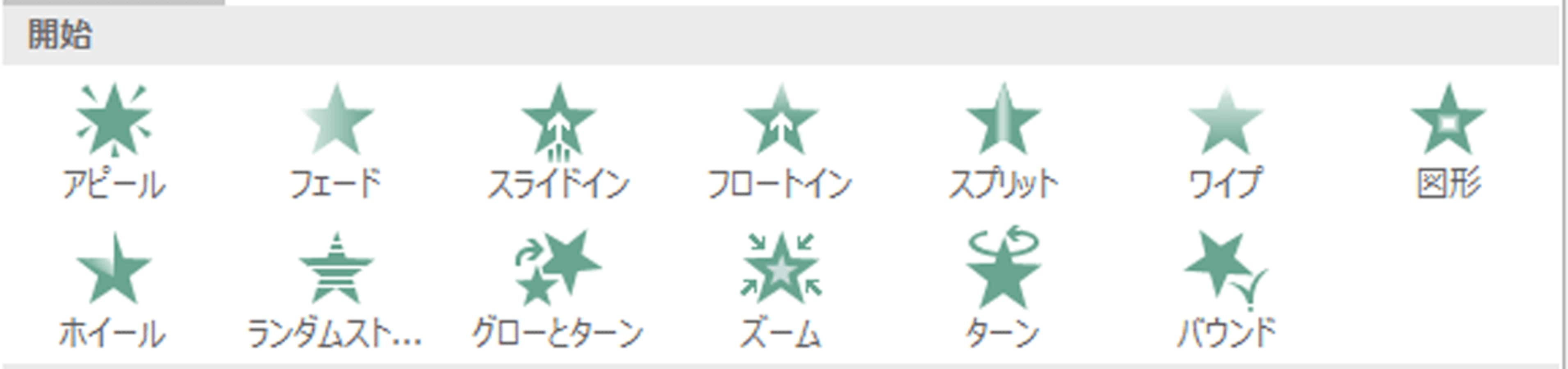



パワーポイントの アニメーション の効果的な使い方 パワーポイント Powerpoint の使い方 All About



1
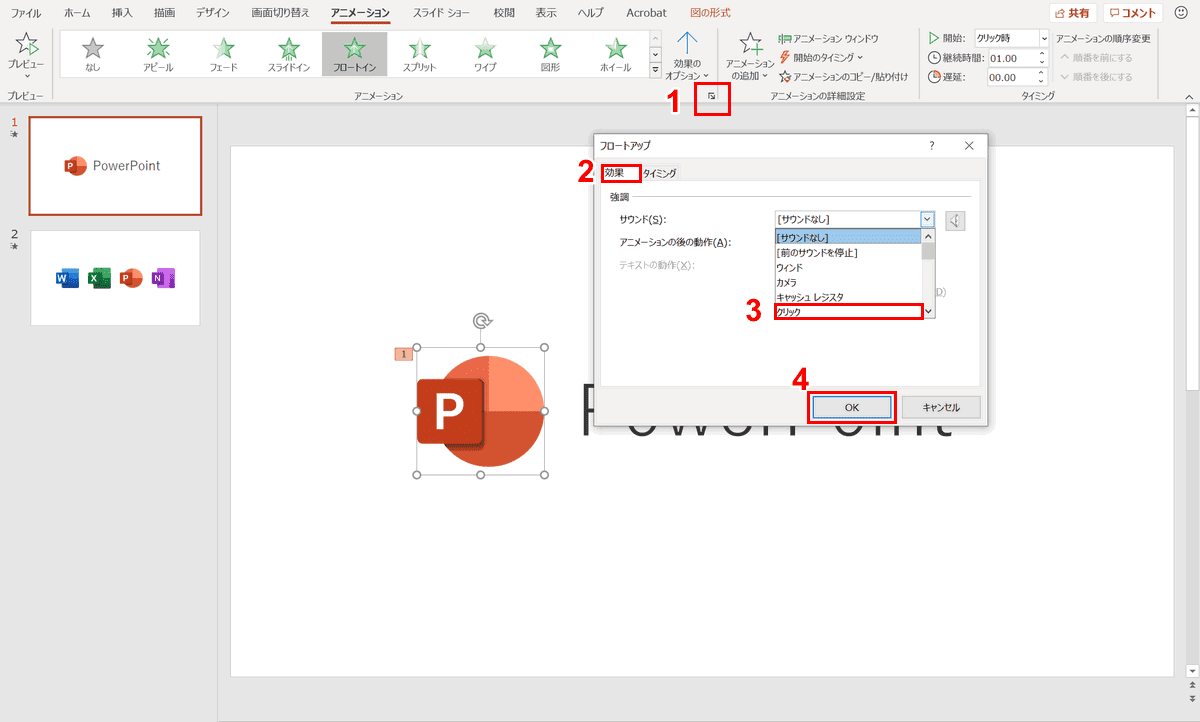



パワーポイントでアニメーションの使い方まとめ 種類や設定方法 Office Hack
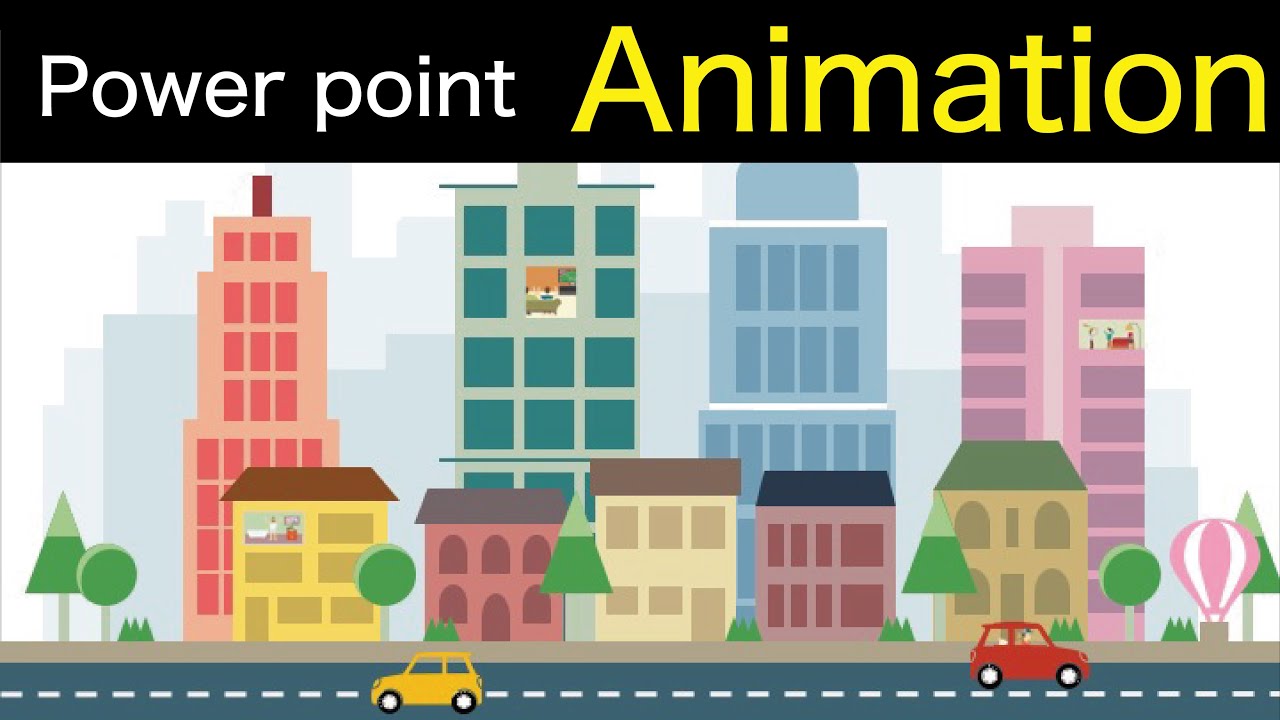



これがパワポ プロが作るかっこいいアニメーションデザイン
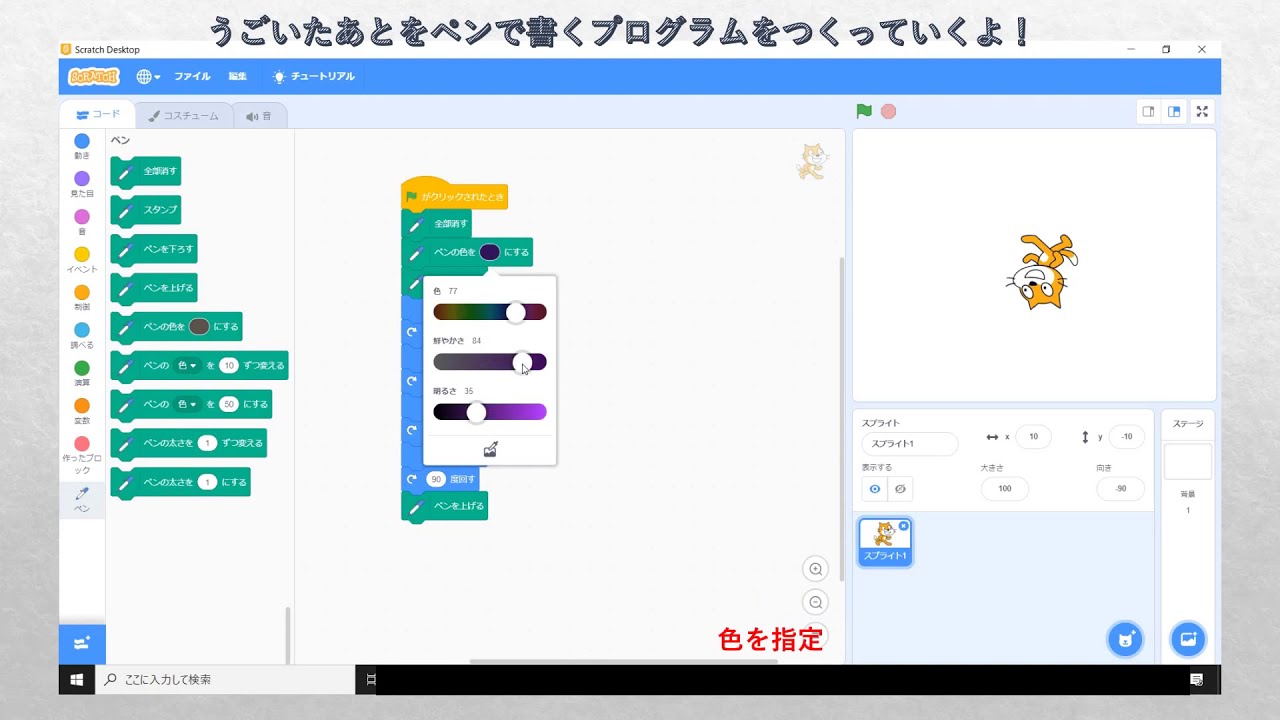



岡山市北区のパソコン教室powerpointを使った動画編集の例




これがパワポ プロが作るかっこいいアニメーションデザイン




14 Powerpoint総合課題 情報リテラシー
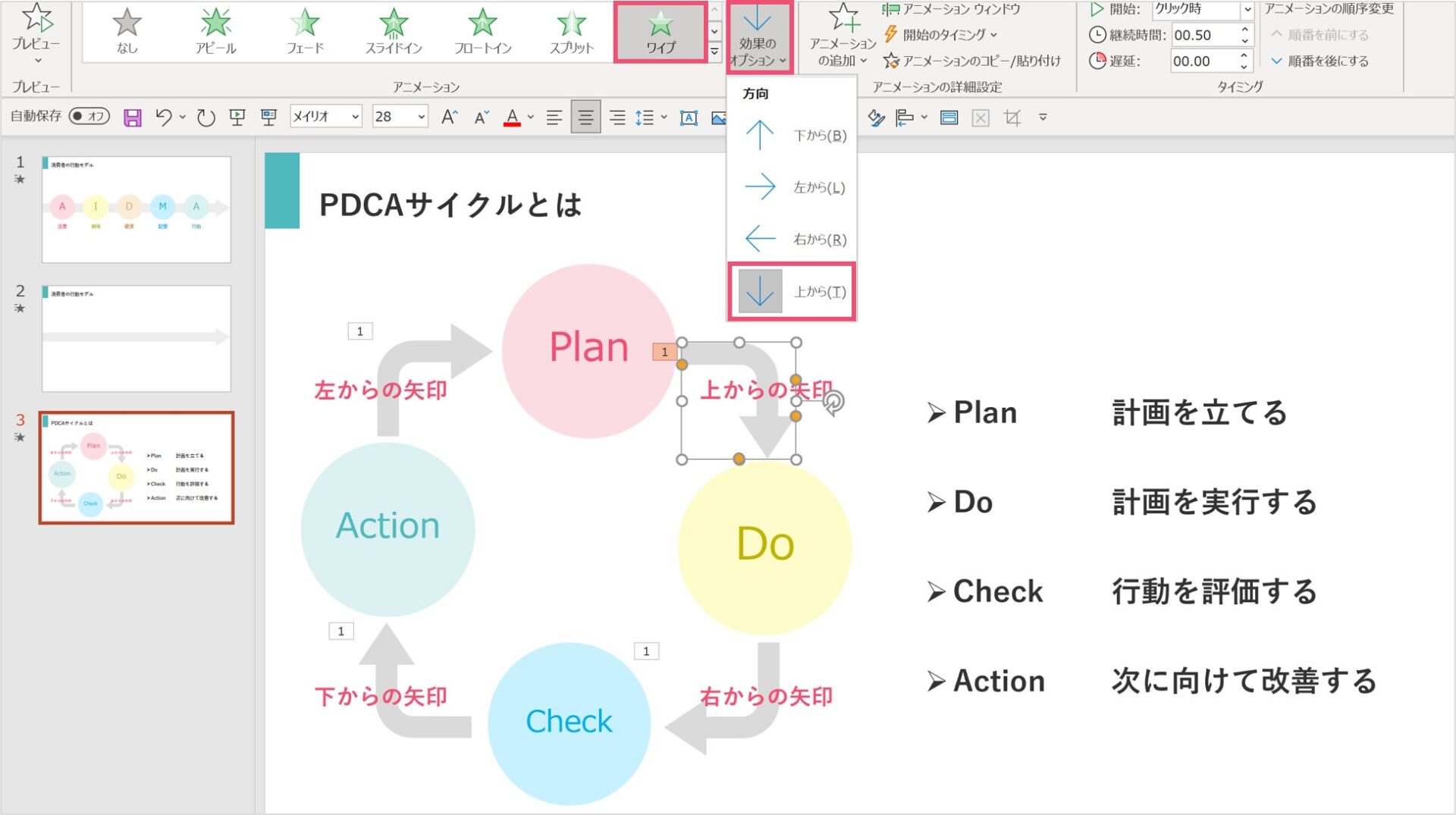



パワーポイントで矢印を使ったおしゃれなアニメーションを紹介 パワポ大学
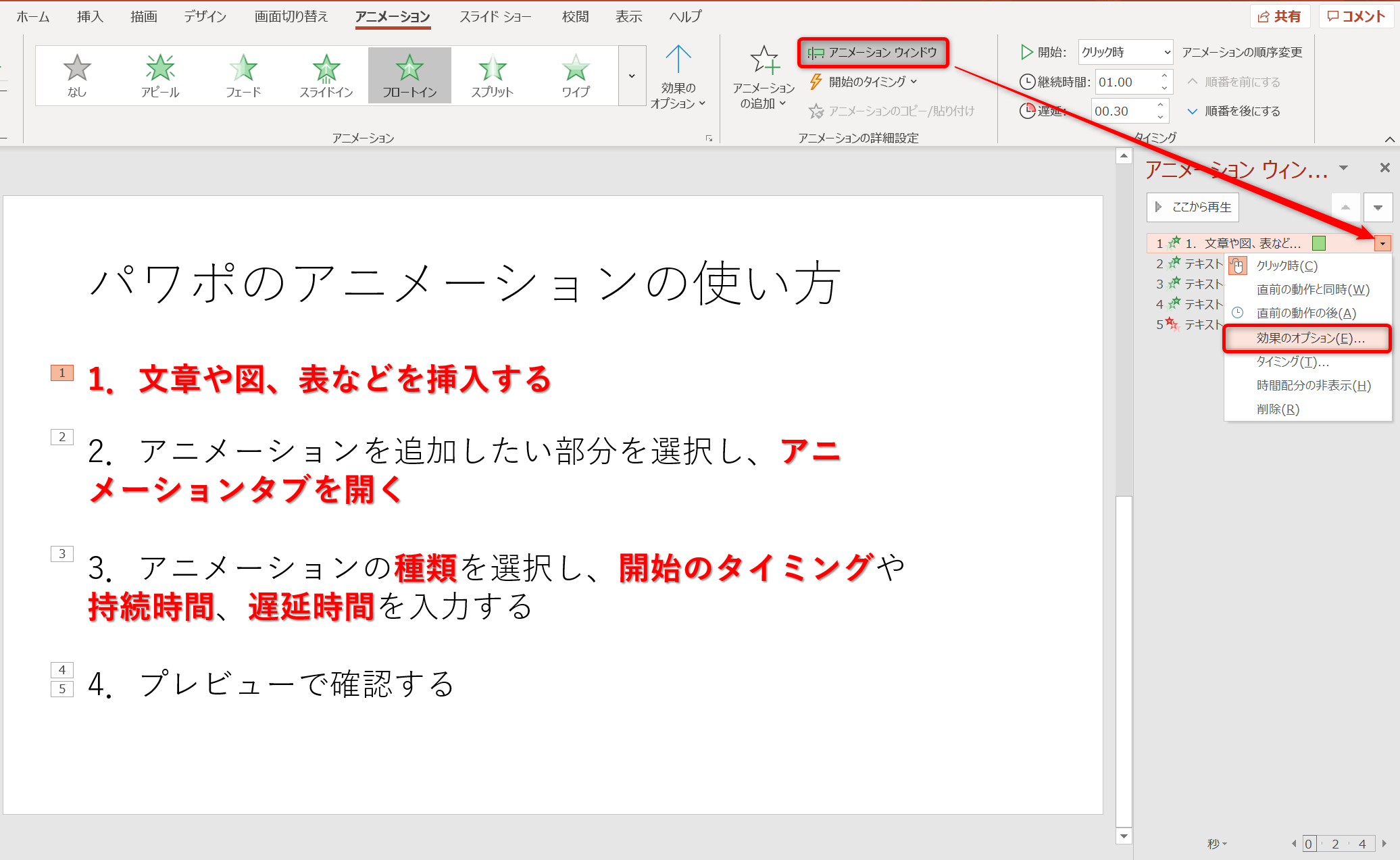



パワポのアニメーション機能 プレゼン資料を作る前に知っておきたい基本を解説 Udemy メディア
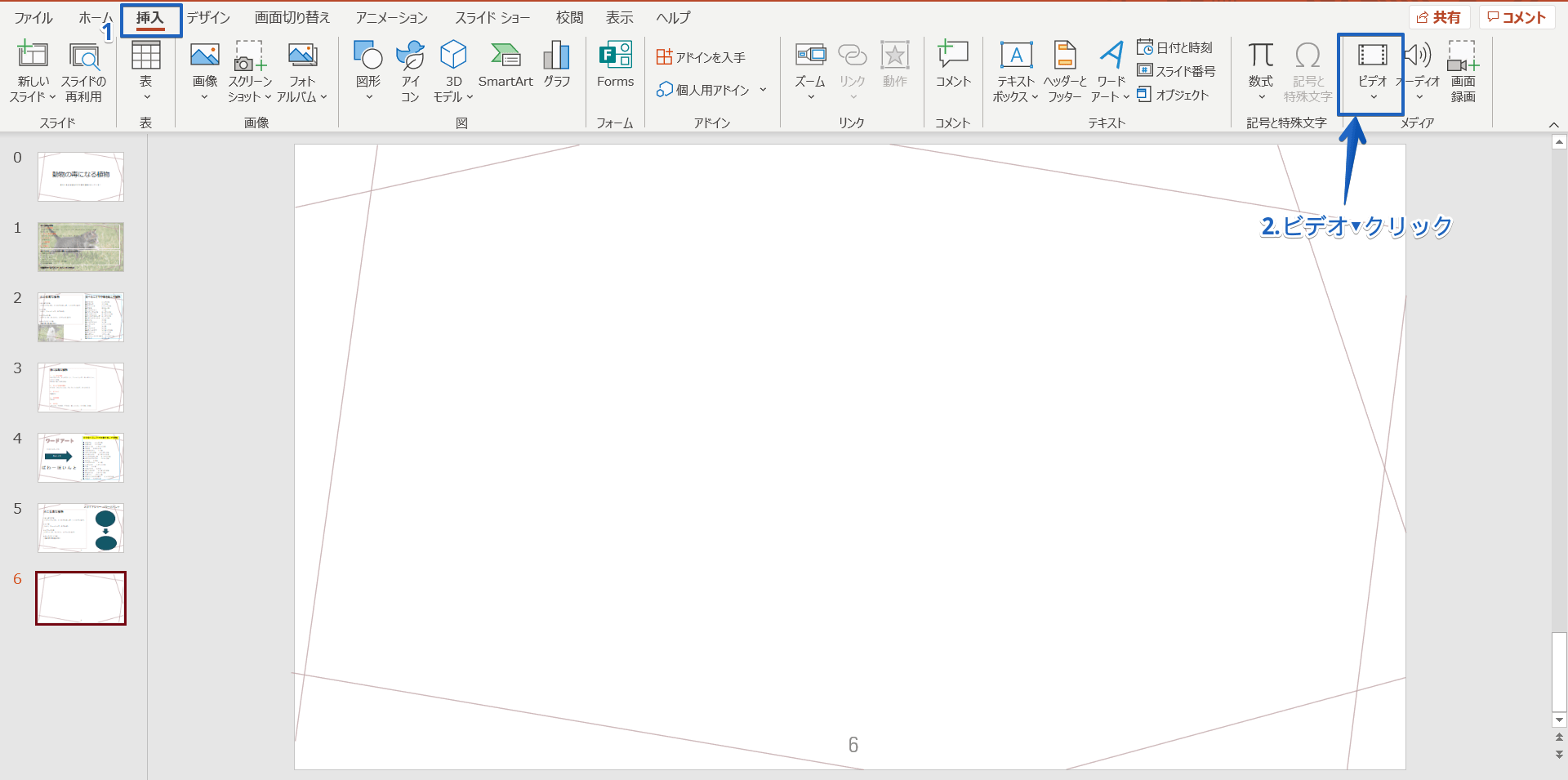



パワーポイント スライドショーに動画や音楽を挿入する方法 初心者にも分かりやすい解説



至急 パワーポイントの画面録画と音声録音 パワーポイント Yahoo 知恵袋




岡山市北区のパソコン教室powerpointを使った動画編集の例



Q Tbn And9gcqw3umnpwpfs5nnjf60jnvg Tw7osgoysfb6x9v0k3psg0roljq Usqp Cau




Vstoでのpowerpointアドイン開発手順 すばらしきofficeとアドインの世界




岡山市北区のパソコン教室powerpointを使った動画編集の例



動きで魅せるプレゼン Powerpoint テンプレート 1500 インプレスブックス



Www City Sendai Jp Taihaku Hoiku Documents 03 Templatemanual Pdf
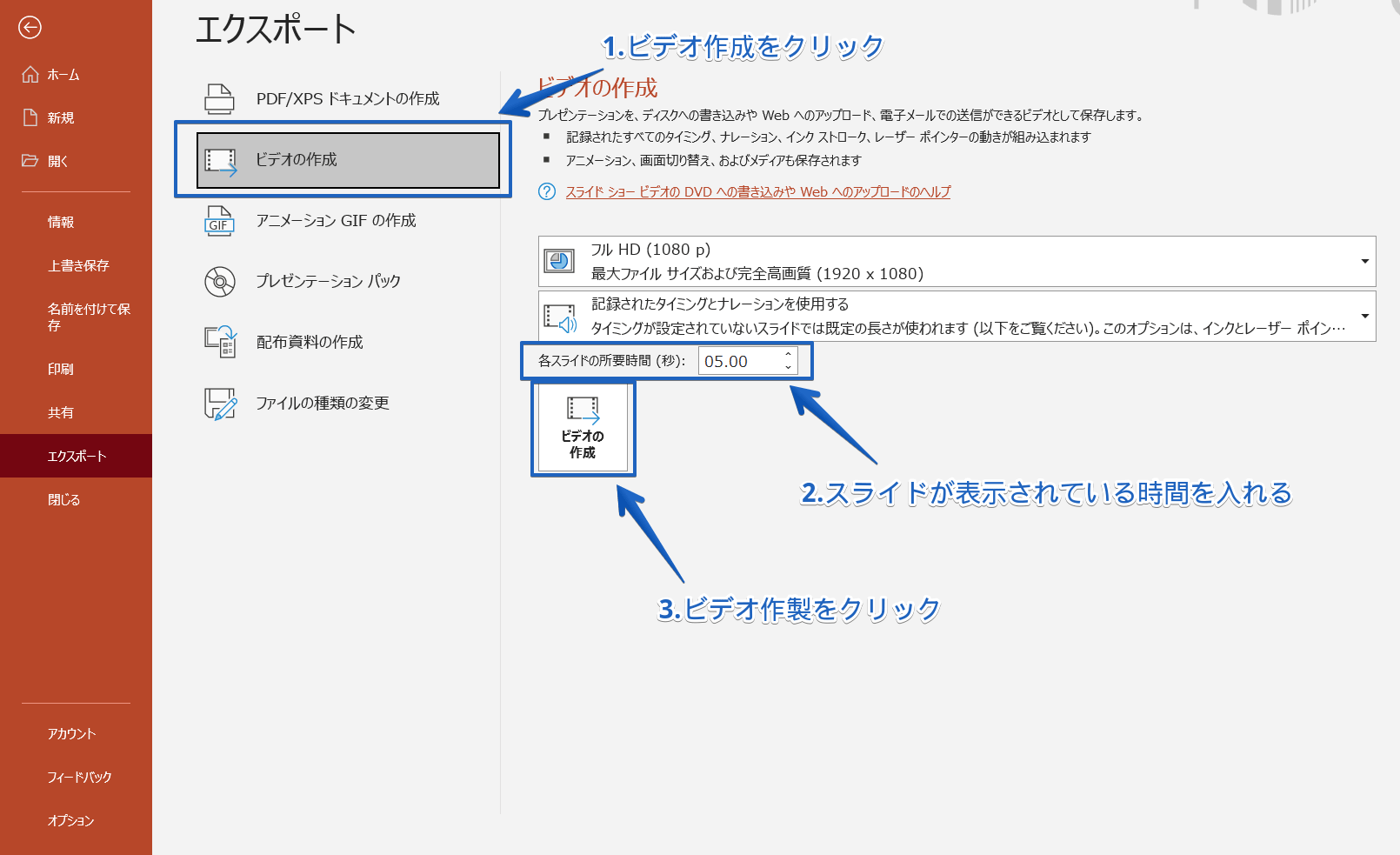



パワーポイント スライドショーに動画や音楽を挿入する方法 初心者にも分かりやすい解説



Book Mynavi Jp Files Topics Ext 90 0 Pdf
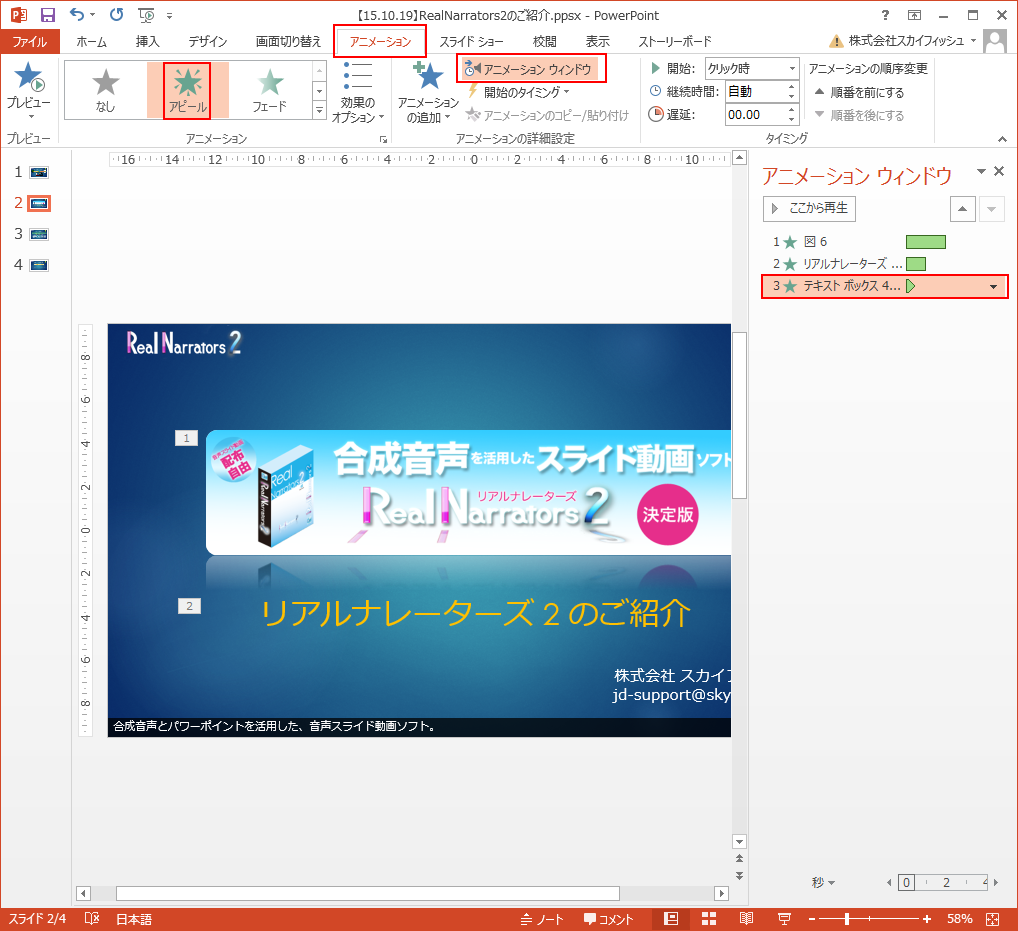



パワーポイントで動画作成時に字幕を入れる方法 株式会社スカイフィッシュ 企業ブログ




パワーポイントでスターウォーズのオープニング風のアニメーションを作成する方法 楽してプロっぽいデザイン




14 Powerpoint総合課題 情報リテラシー




パワーポイントでアニメーションを繰り返し設定する方法を解説 Document Studio ドキュメントスタジオ



動きで魅せるプレゼン Powerpoint テンプレート 1500 インプレスブックス
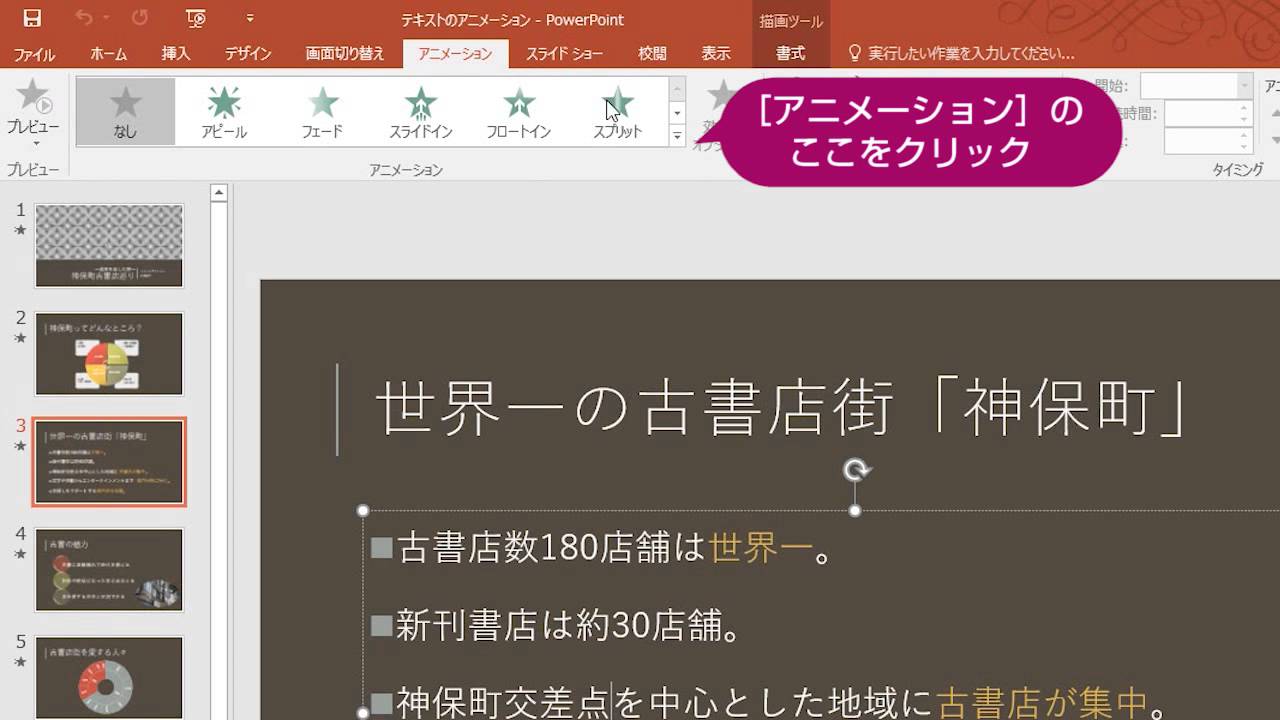



Powerpoint 16 項目の文字にアニメーションを設定するには Youtube
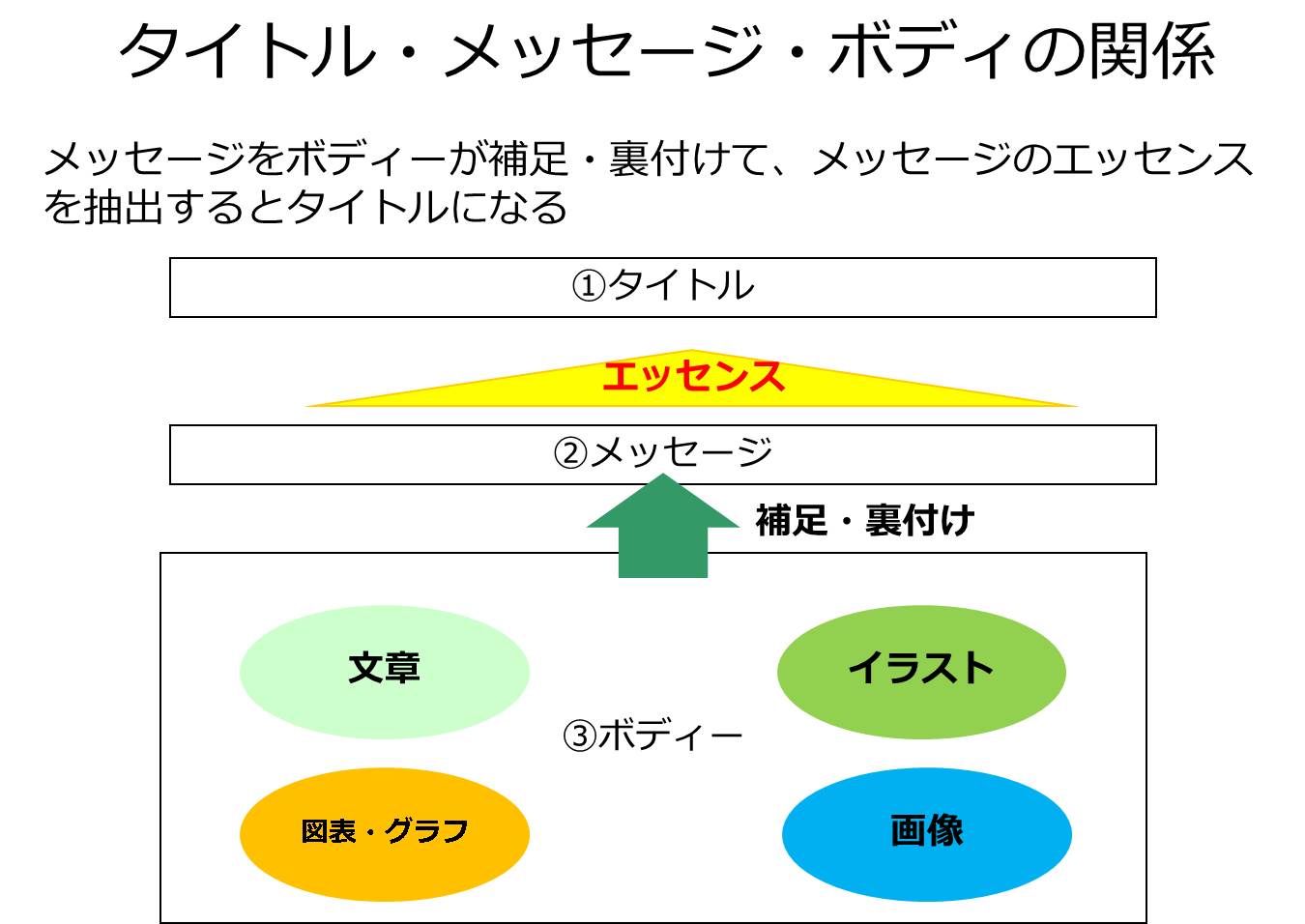



見やすく分かりやすい パワーポイントプレゼン資料の作り方




パワポっぽさを脱却する 色彩編 Note ノート Line News




岡山市北区のパソコン教室powerpointを使った動画編集の例
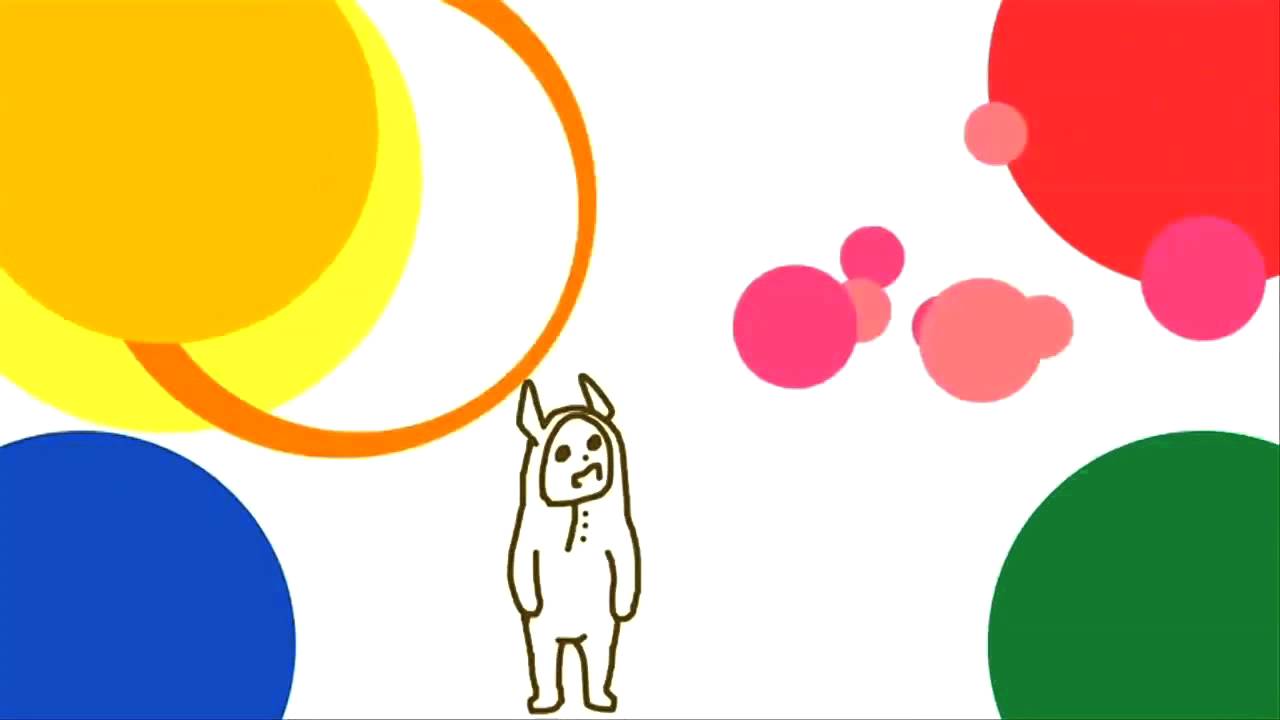



これぞ職人技 パワーポイントのアニメーション活用術 Smarvee Press
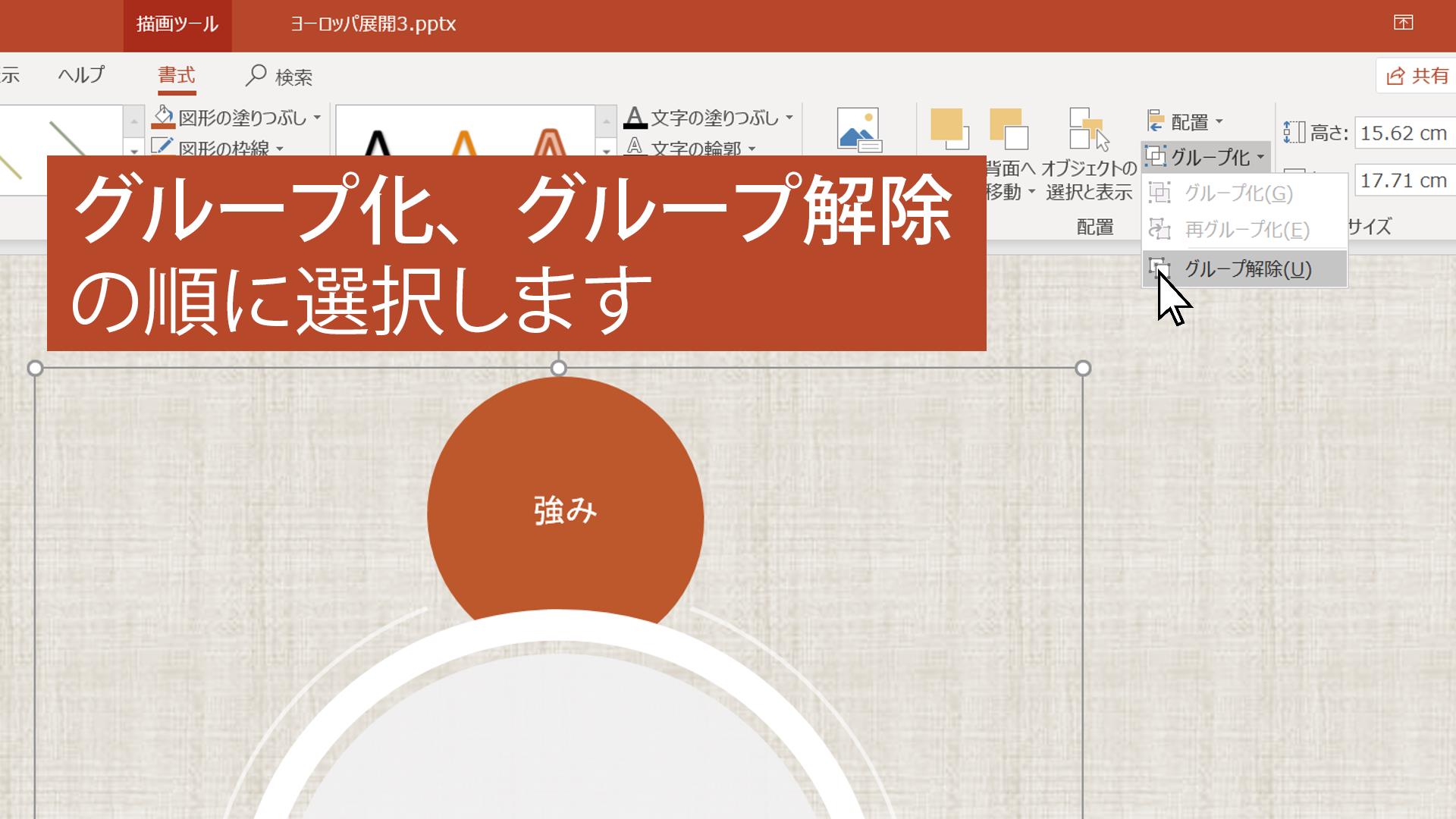



一連のオブジェクトをグループ化してアニメーションを設定する Powerpoint
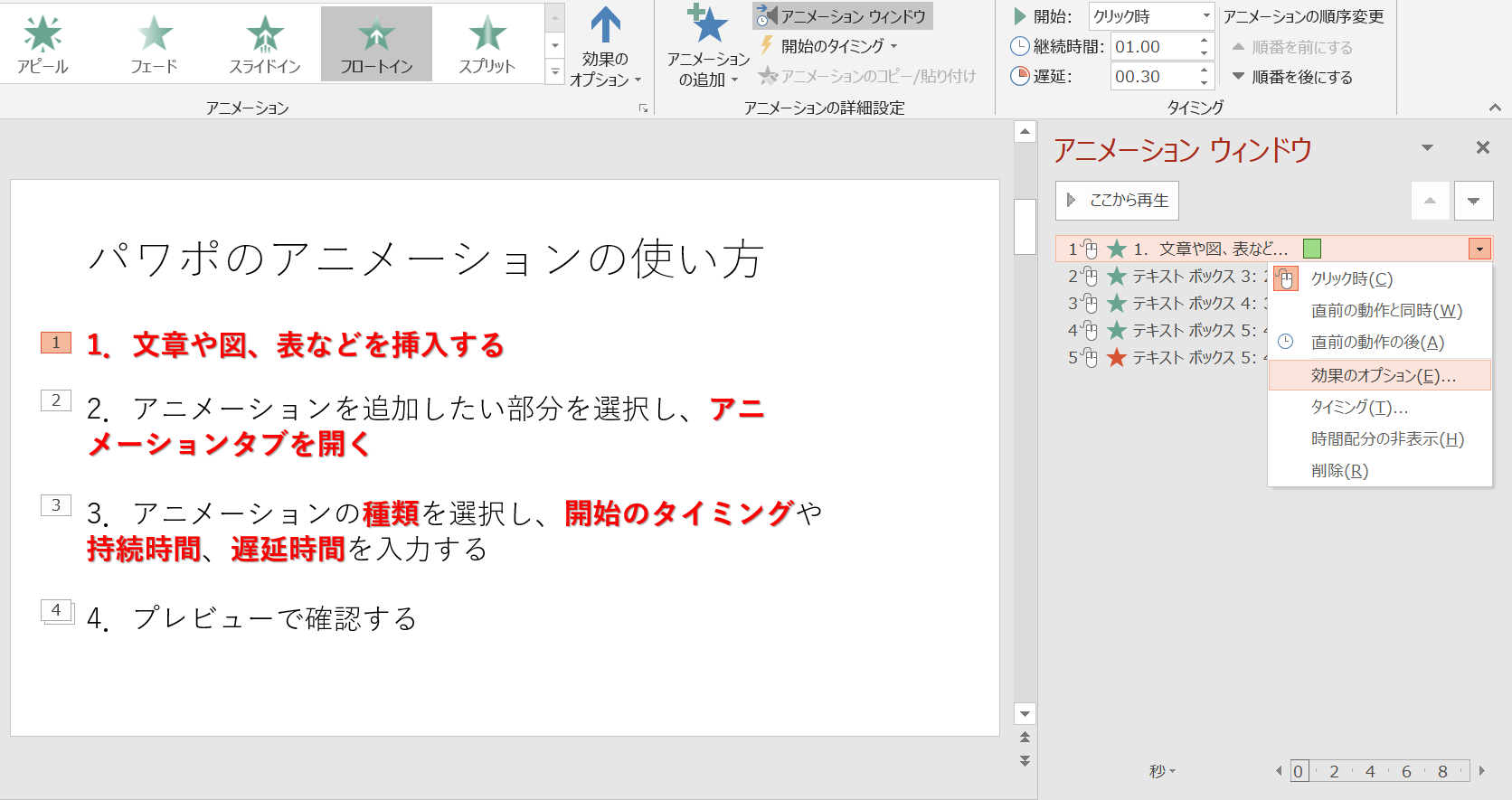



パワポのアニメーション機能 プレゼン資料を作る前に知っておきたい基本を解説 Udemy メディア




パワーポイントでスターウォーズ風のエンドロールのような動画アニメーションの作り方 Powerpoint Slide Animation Tutorial 026 Youtube
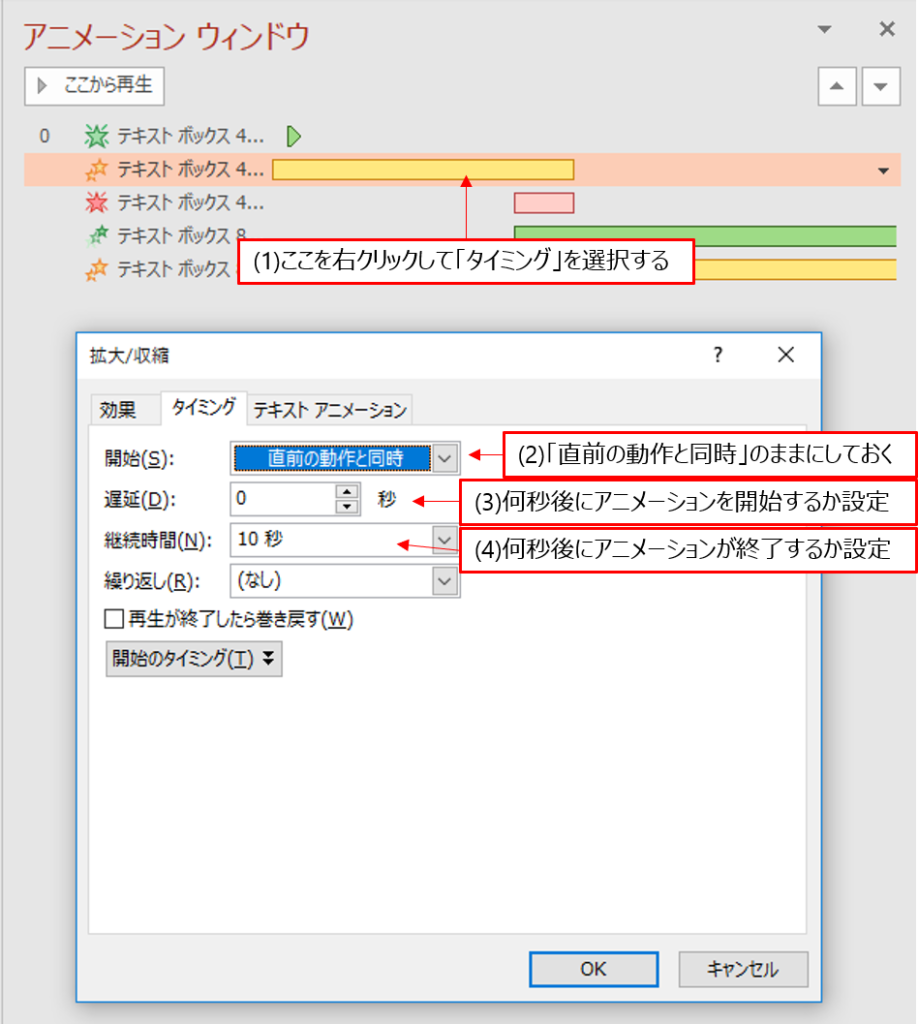



パワポで作るスターウォーズ風オープニングムービー Independent Laboratory Ilab
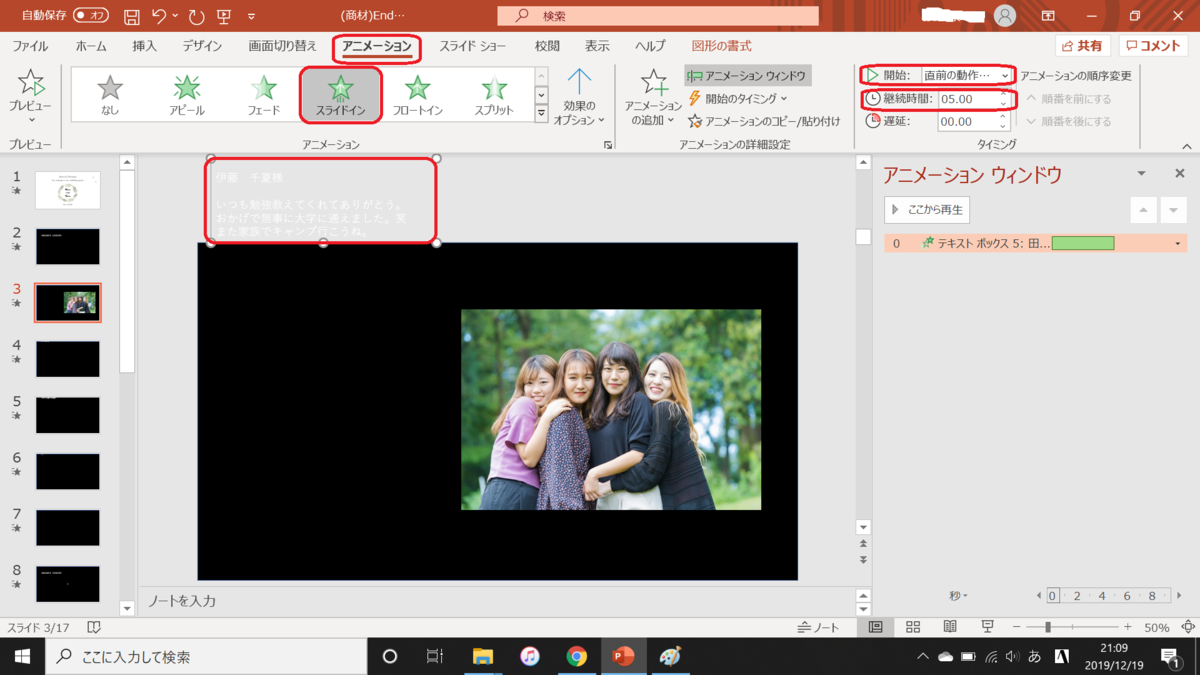



映画風エンドロールムービーの自作方法 初心者向けパワポで作る結婚式動画 Comfortable Life




パワーポイントのアニメーションを効果的に使うコツ プレゼンのpresentainment
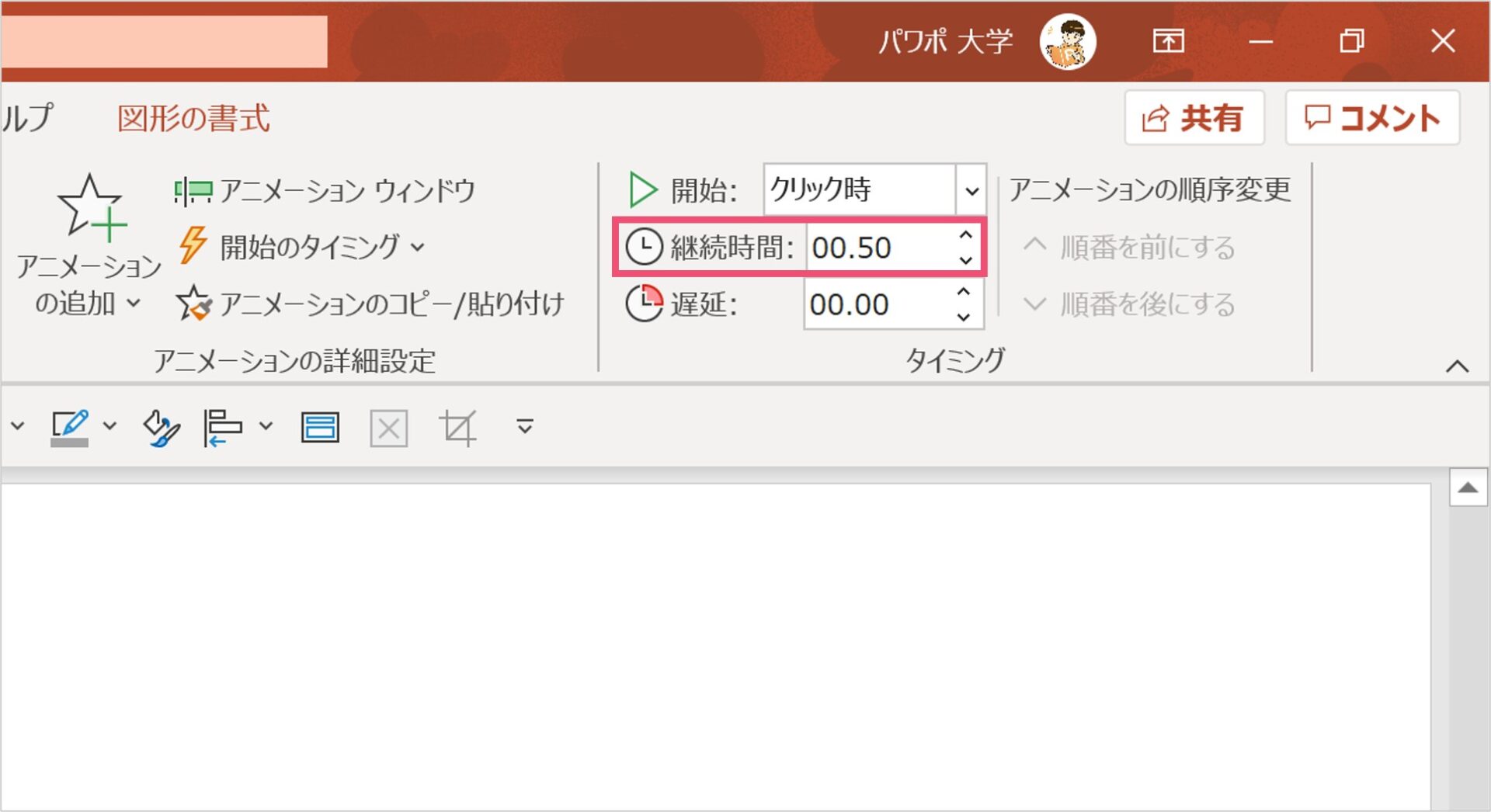



パワーポイントで矢印を使ったおしゃれなアニメーションを紹介 パワポ大学
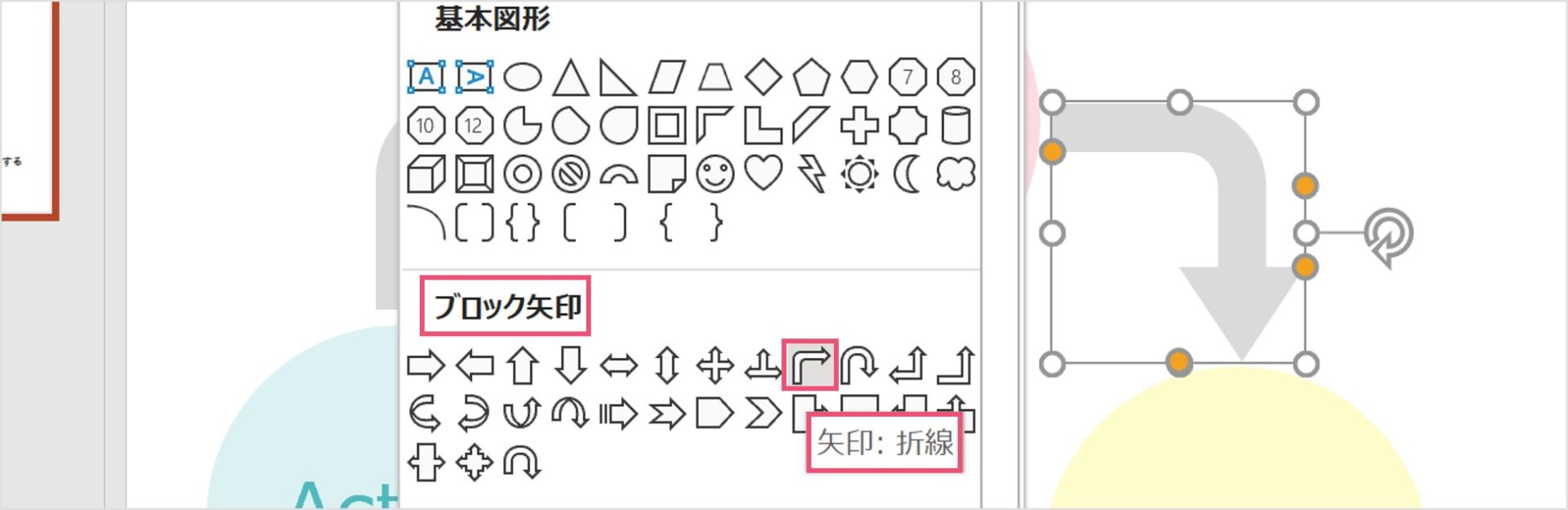



パワーポイントで矢印を使ったおしゃれなアニメーションを紹介 パワポ大学
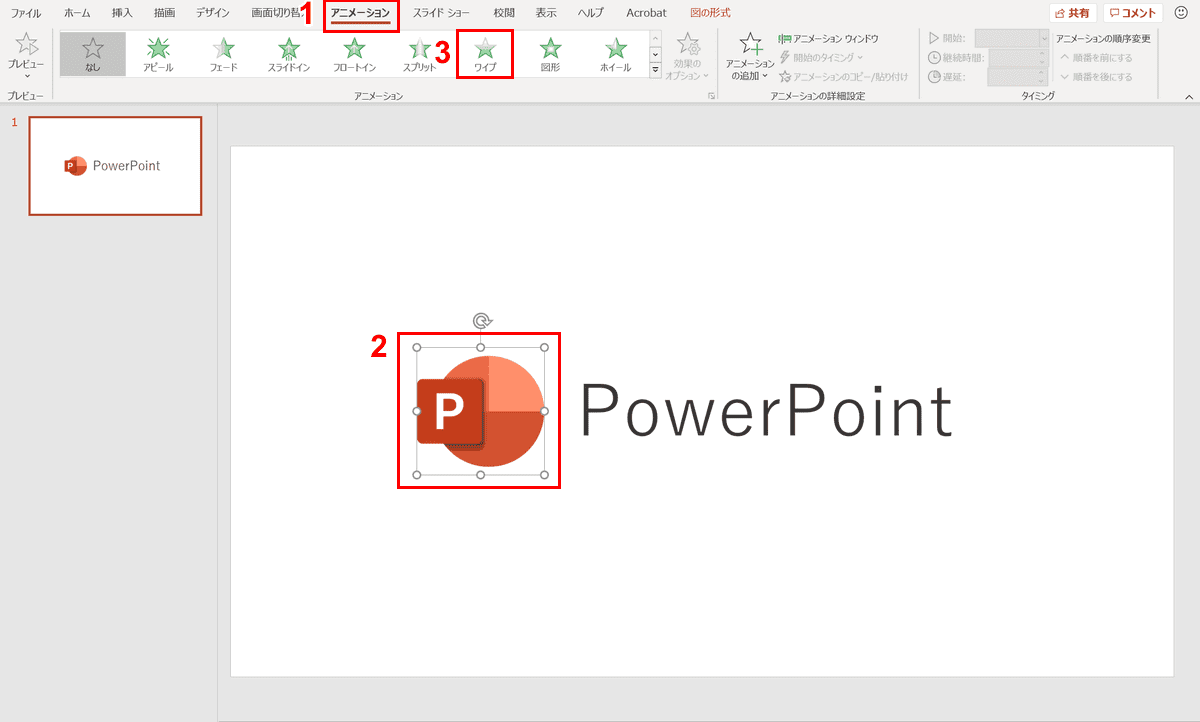



パワーポイントでアニメーションの使い方まとめ 種類や設定方法 Office Hack
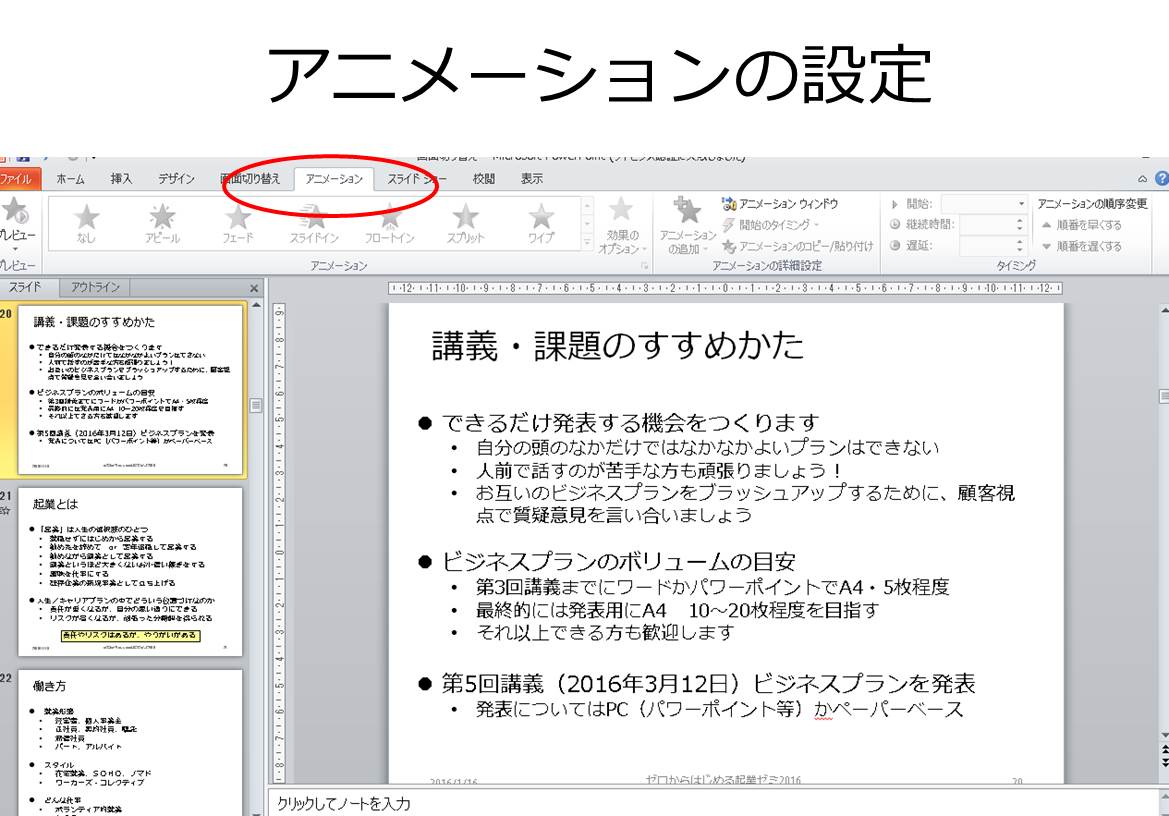



見やすく分かりやすい パワーポイントプレゼン資料の作り方
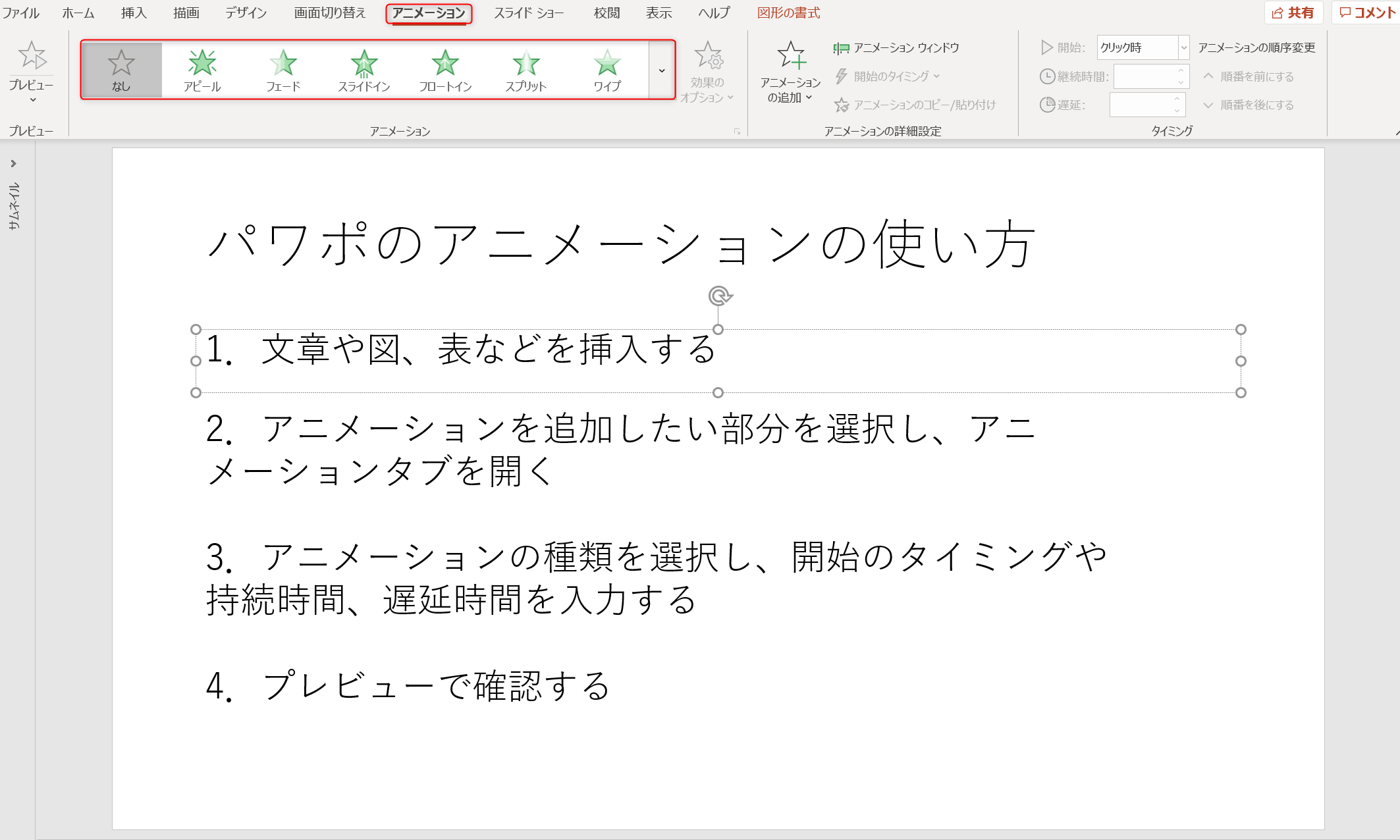



パワポのアニメーション機能 プレゼン資料を作る前に知っておきたい基本を解説 Udemy メディア
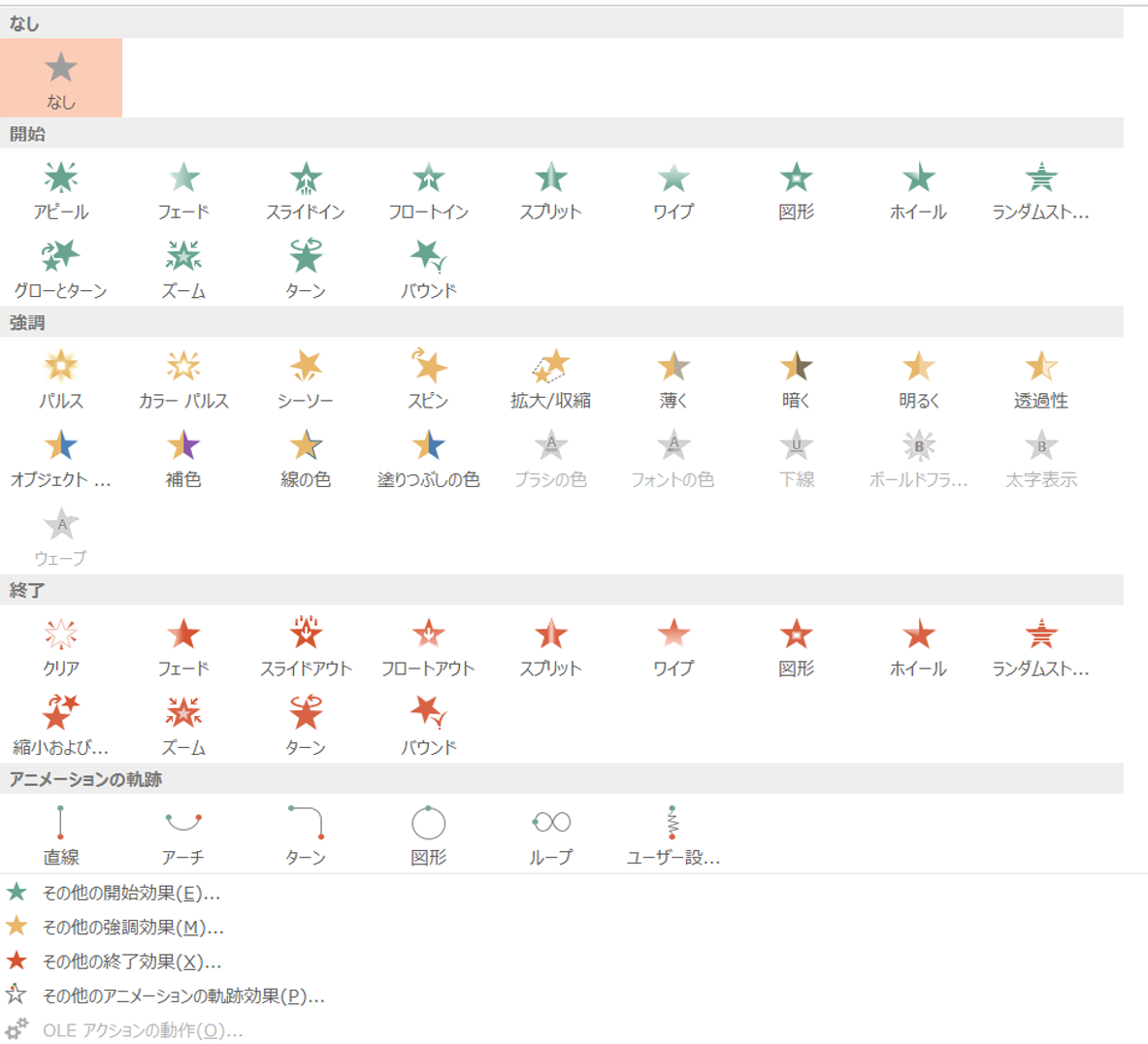



これぞ職人技 パワーポイントのアニメーション活用術 Smarvee Press




パワーポイントでスターウォーズのオープニング風のアニメーションを作成する方法 楽してプロっぽいデザイン
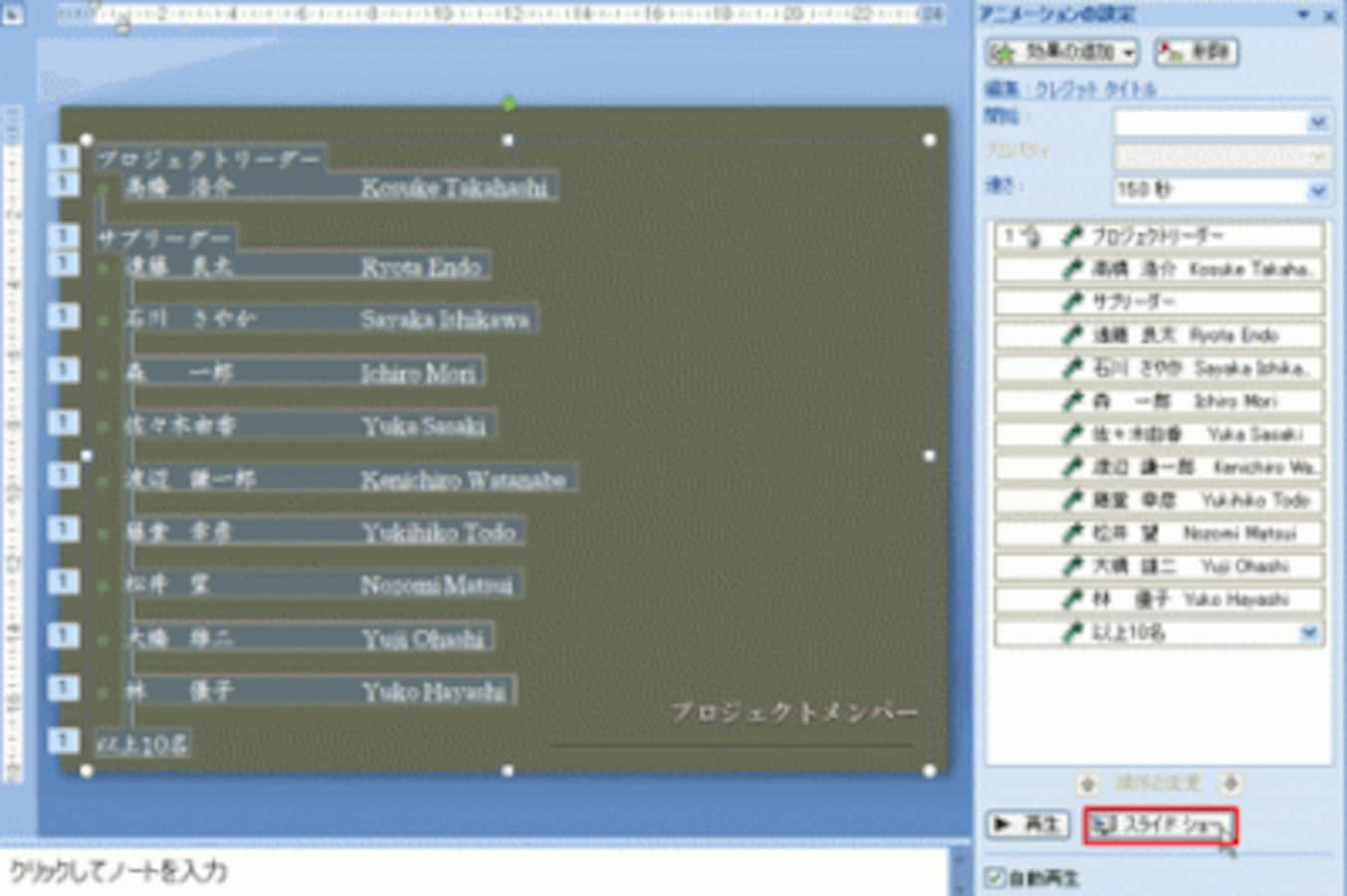



パワポの文字を映画のエンドロールのように動かす パワーポイント Powerpoint の使い方 All About




パワーポイントのアニメーションを効果的に使うコツ プレゼンのpresentainment




岡山市北区のパソコン教室powerpointを使った動画編集の例




Powerpointで動く折れ線グラフを作ってみた Note ノート Line News



Http Whale Ne Jp Pdf 13 Pp Pdf



Pptplexでpowerpointをprezi風なアニメーションにカスタマイズする方法 サラリーマンだからこそ 会社に頼らず生きていこう サラリーマンだからこそ 会社に頼らず生きていこう




動きで魅せるプレゼン Powerpoint テンプレート 1500 インプレスブックス
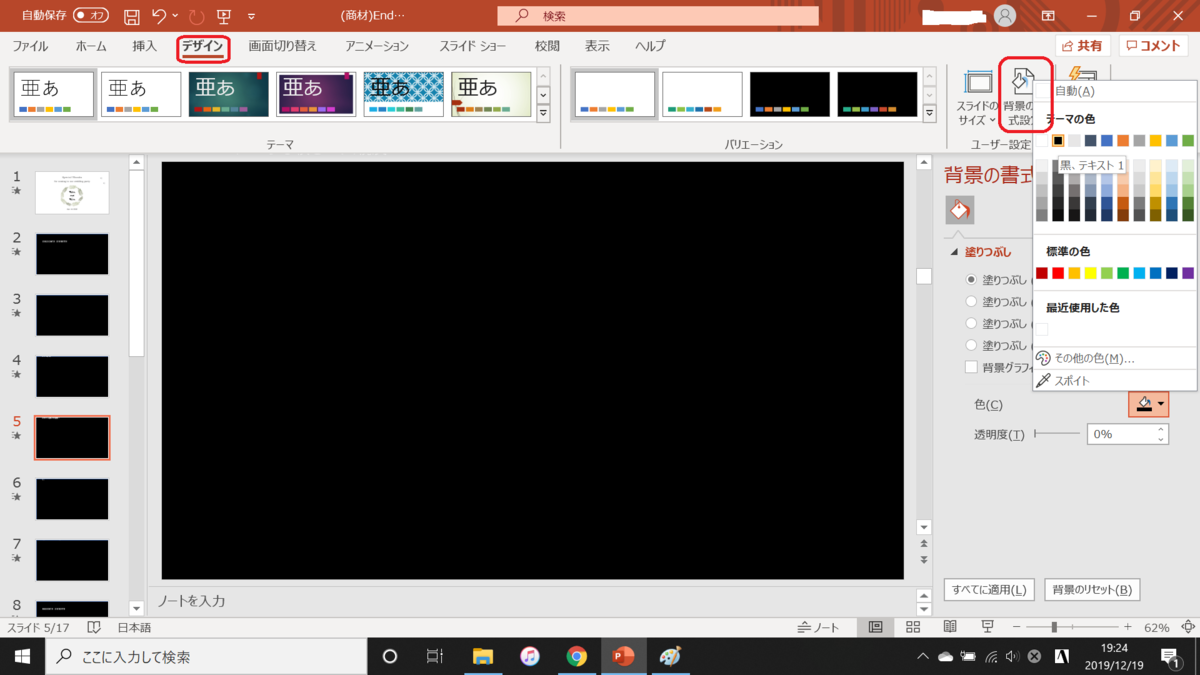



映画風エンドロールムービーの自作方法 初心者向けパワポで作る結婚式動画 Comfortable Life




パワーポイントで文字にアニメーションを設定する方法を解説 Document Studio ドキュメントスタジオ




パワポで手書きで文字が書き順通りに書かれていくアニメーションの作り方 Powerpoint Slide Animation Tutorial 044 Youtube




Powerpointで文字を1つずつアニメーションさせる方法 できるネット
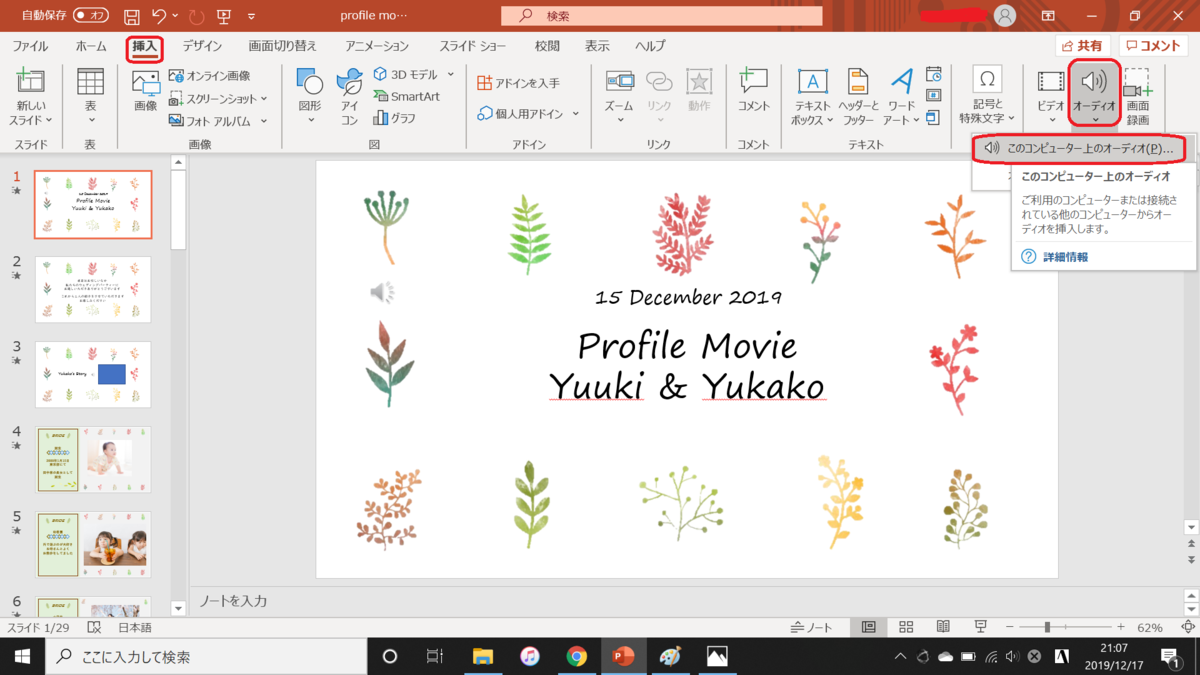



簡単クオリティアップ パワポで作る結婚式動画テクニック7選 Comfortable Life
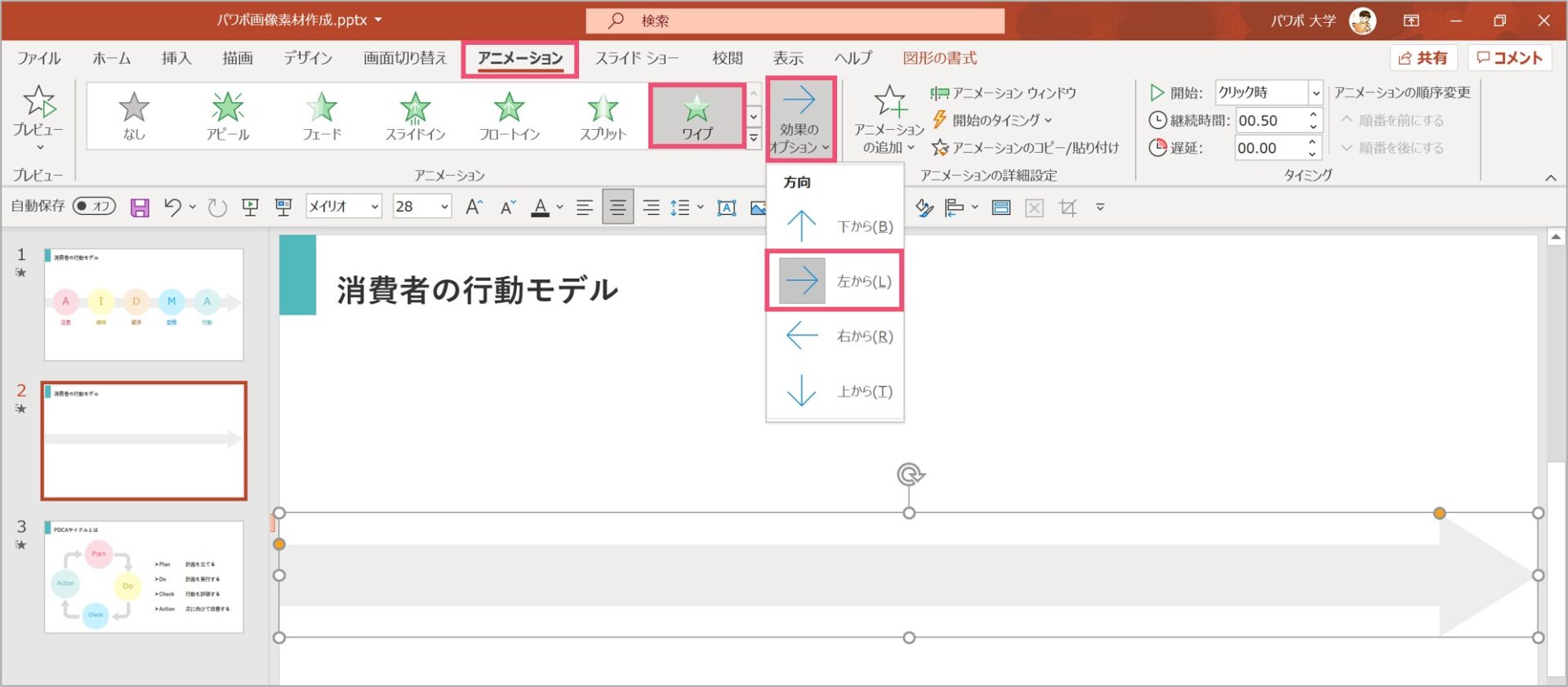



パワーポイントで矢印を使ったおしゃれなアニメーションを紹介 パワポ大学
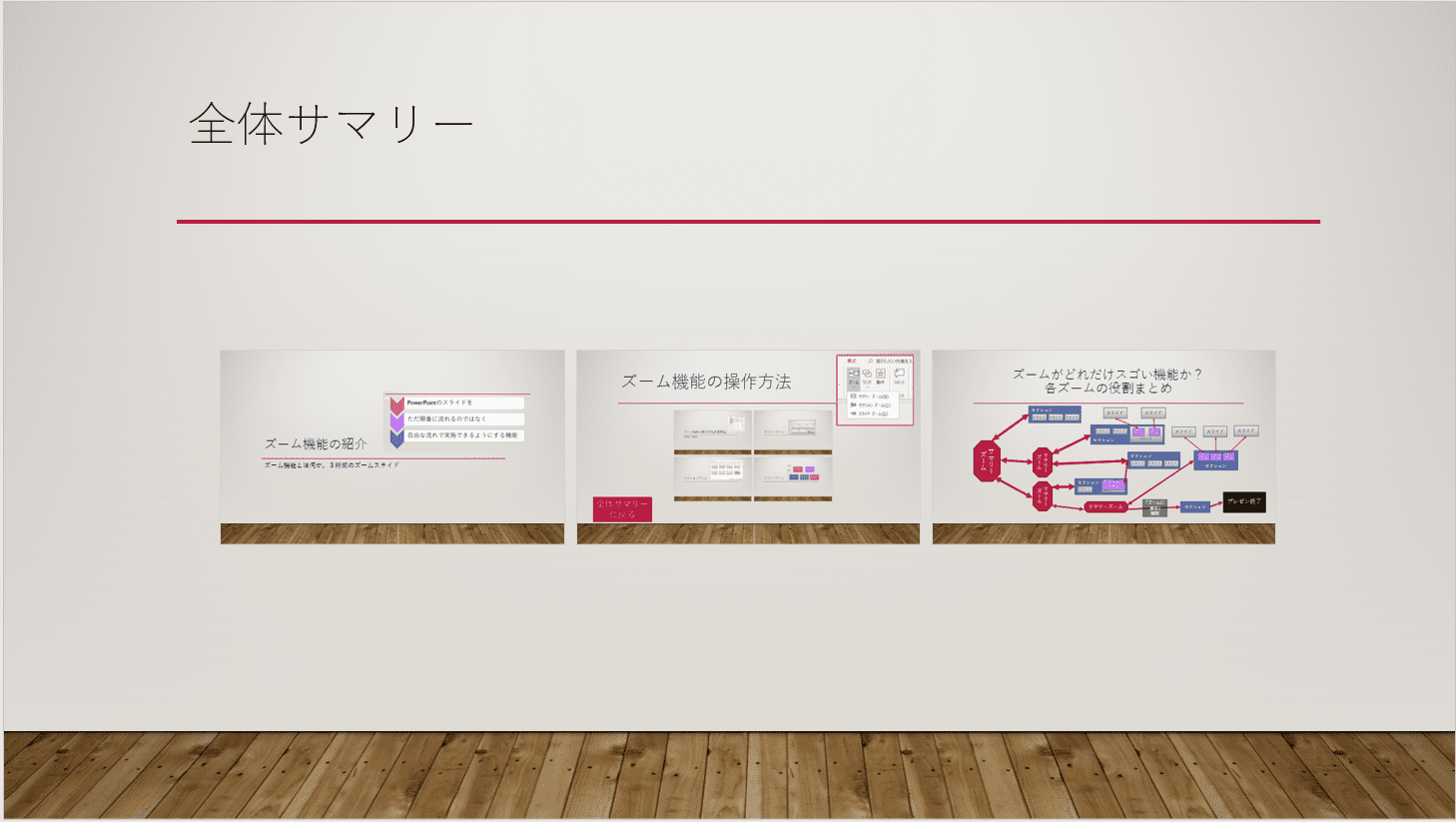



パワーポイント19の ズーム機能 がプレゼンを変える Mos19試験に出るシリーズ 志木駅前のパソコン教室 キュリオステーション志木店のブログ




14 Powerpoint総合課題 情報リテラシー




Powerpointのスライドを自動再生 繰り返し再生する方法 動画可 ぶいろぐ



Q Tbn And9gctsyoz1lxf2fvcb I8bepnbkqwew Wlqub6ctou9k1czf 7o8lq Usqp Cau
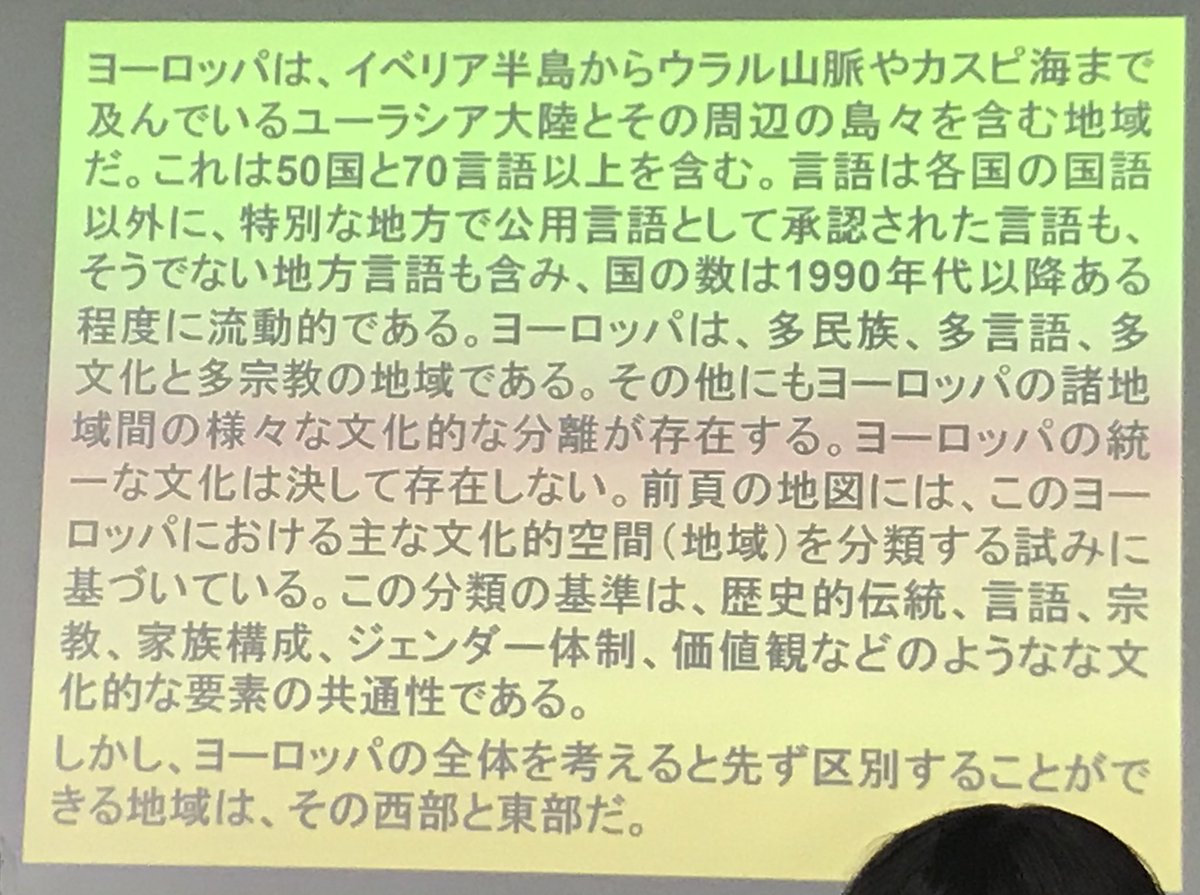



もう二度とパワーポイントを使うな とツッコミたくなる使い方が これ みんなの反応どうでしょう
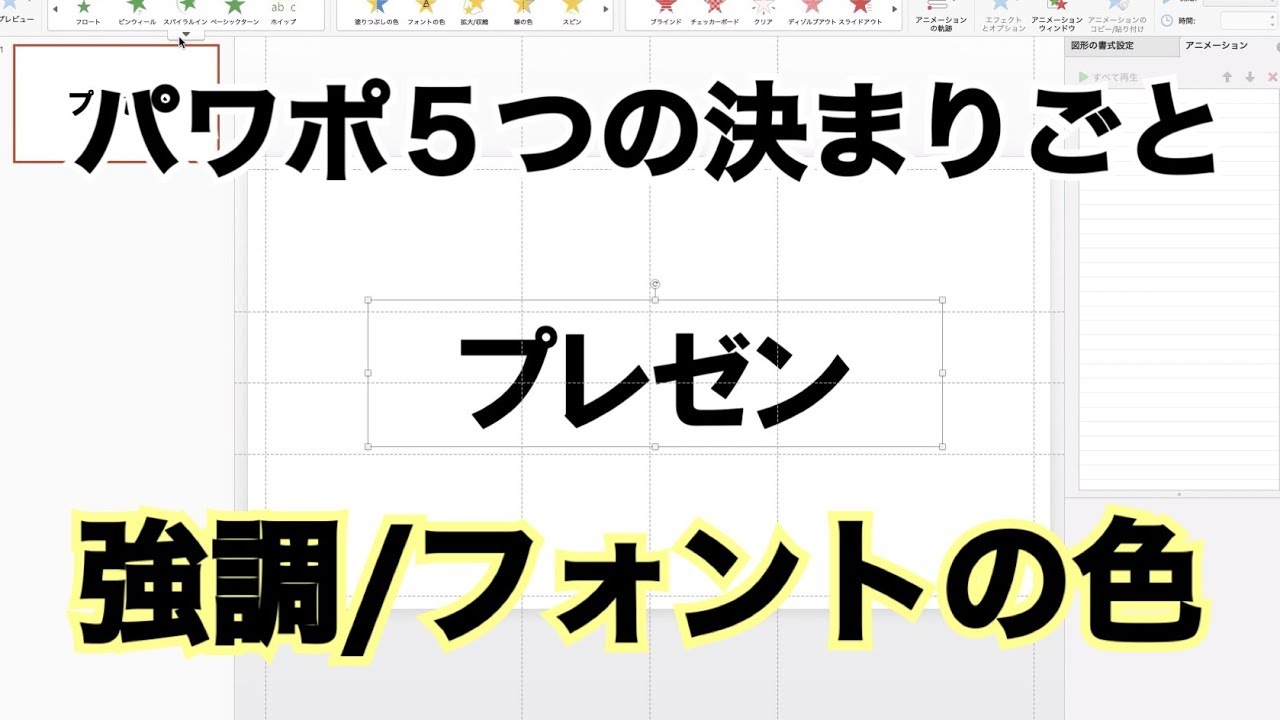



パワーポイントのプレゼン アニメーション強調のフォントの色 プレゼンカンパニー Youtube



Www Fureai Cloud Jp Okisiken Attach Get2 922 2
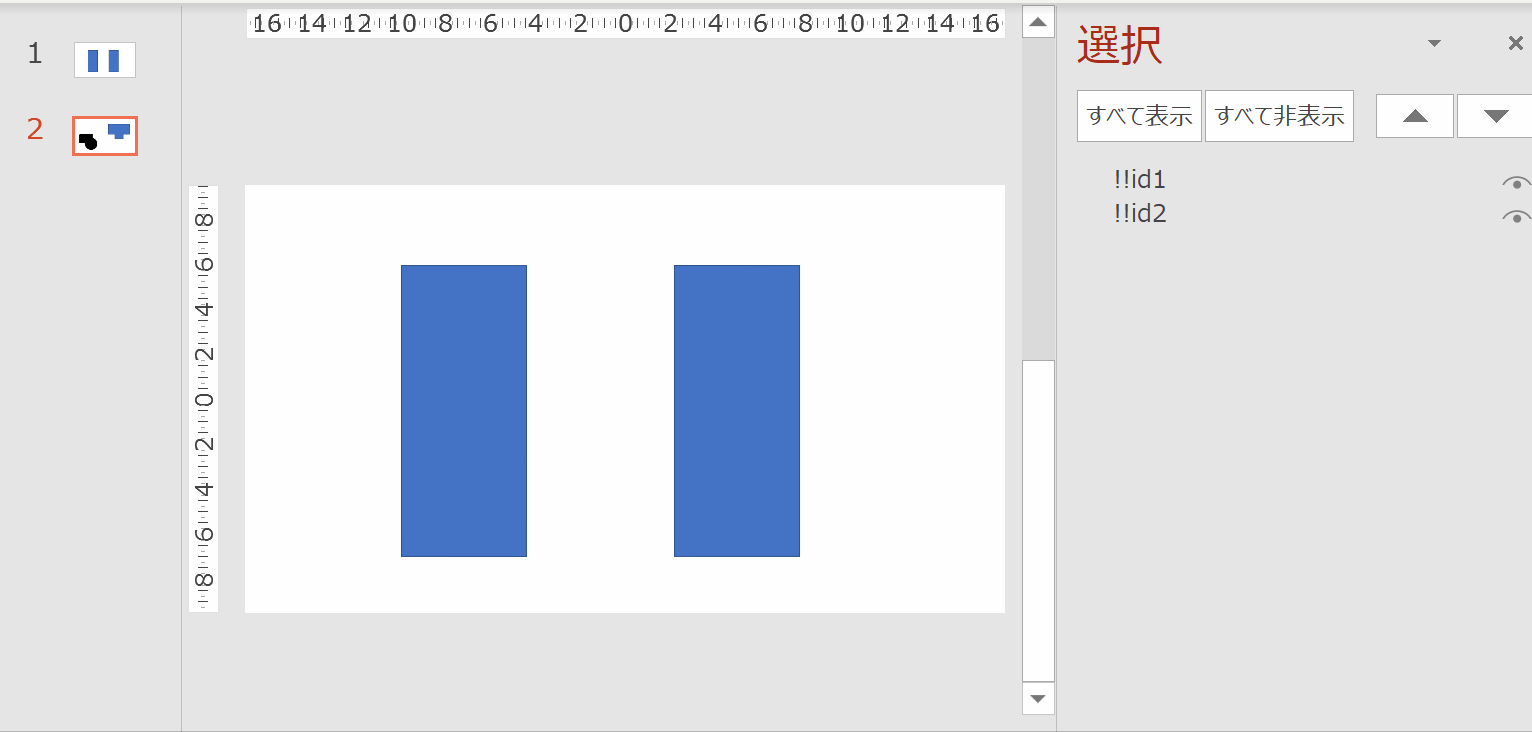



Powerpointの画面切り替え効果が熱い Officeの魔法使い




初心者でも簡単 アイディア次第で無限の可能性を秘めたテキストアニメーション 札幌のdtm作曲 Dtv制作 初音ミク等 Staticsecho公式サイト
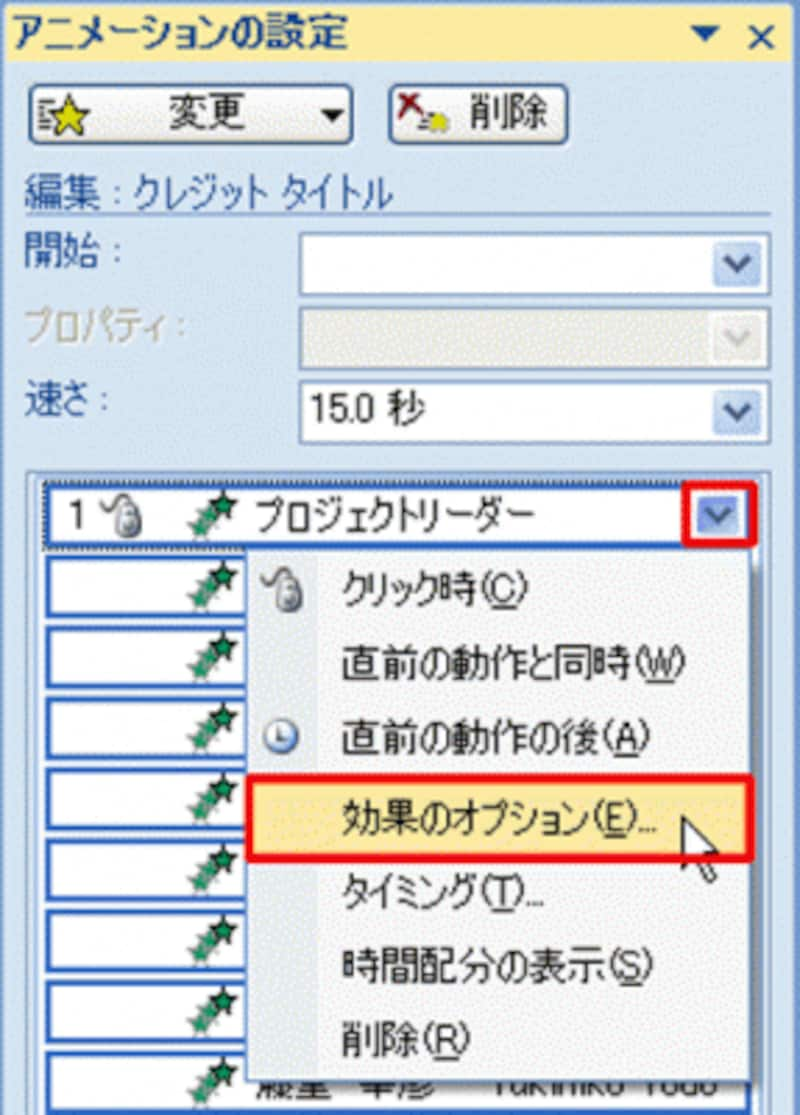



パワポの文字を映画のエンドロールのように動かす パワーポイント Powerpoint の使い方 All About




Powerpoint 一文字ずつ表示されるようにアニメーションを設定するには きままブログ
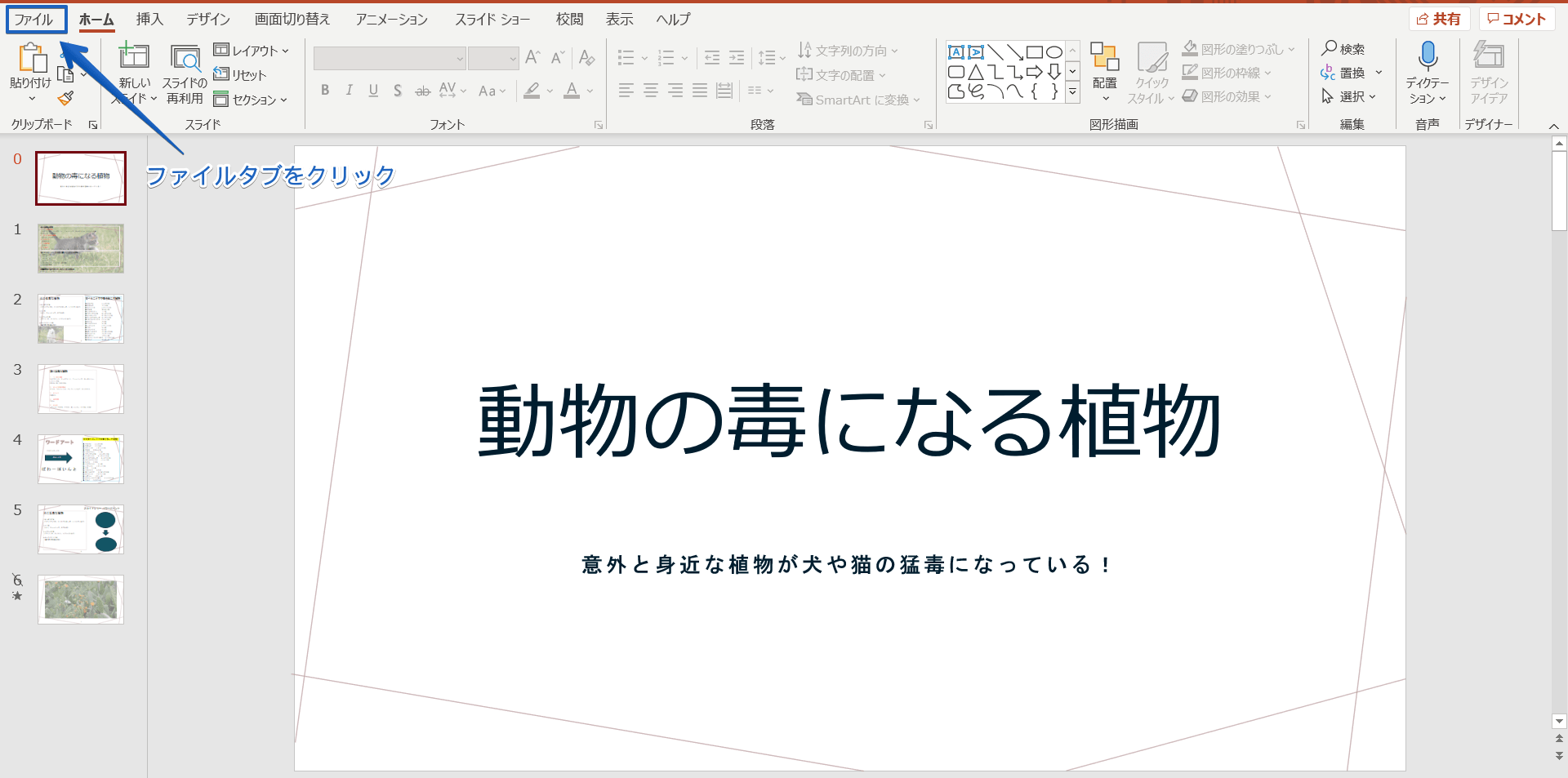



パワーポイント スライドショーに動画や音楽を挿入する方法 初心者にも分かりやすい解説




読みやすさup 文字組みを整えるコツ パワーポイントラボ


